iPad Slowing Down? Here’s How to Speed it Up
In this article, we discuss why iPad is slowing down and highlight six solutions to speed it up. Also applicable to iPhone and other Apple devices.
Author:Daniel BarrettSep 11, 2022992 Shares110.2K Views
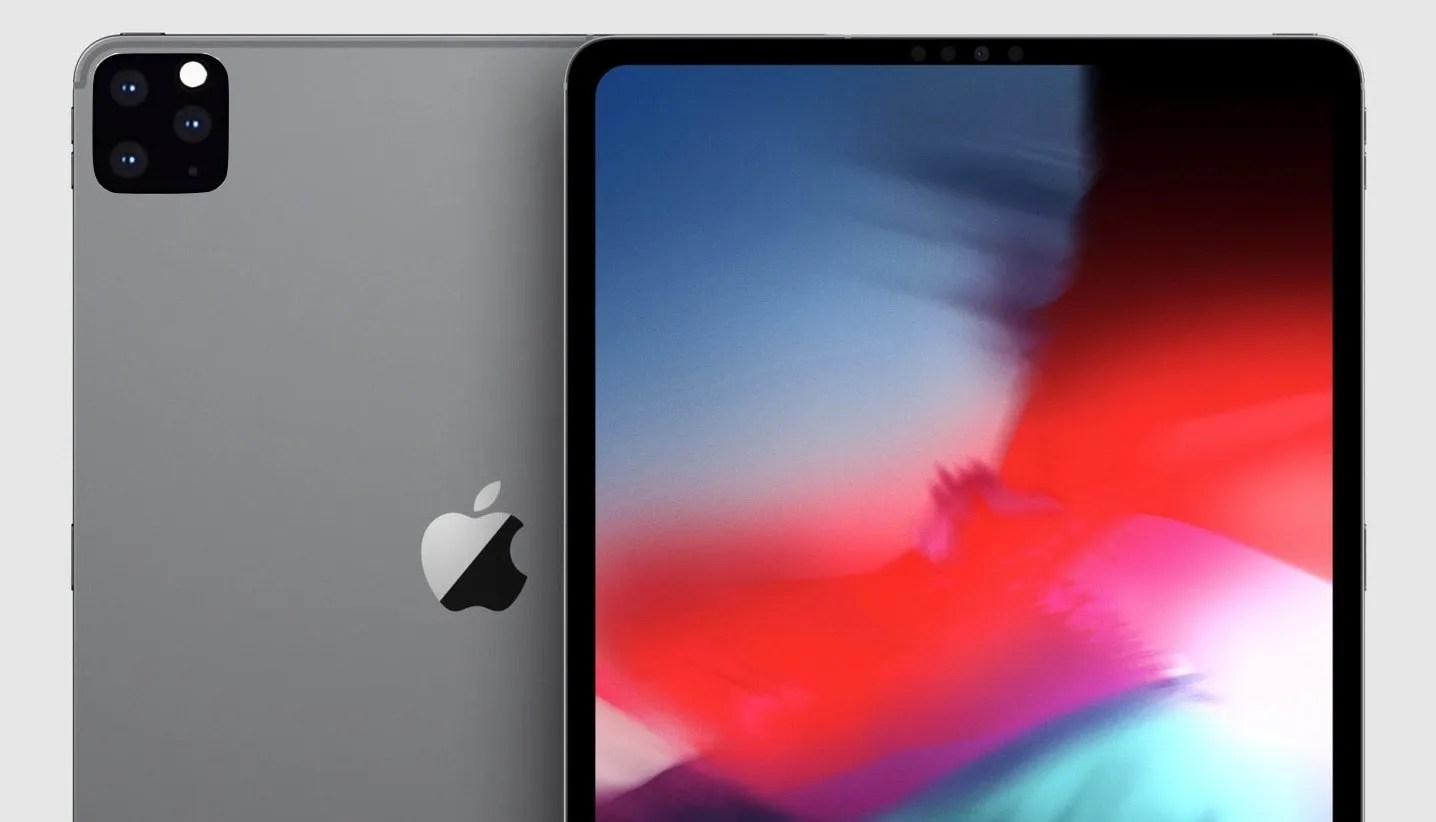
No matter how old or new your Apple device is, it can slow down for some reason. The more you use an iPad, the more it will slow down or freeze up. Even after a few years of use, an iPad or iPhonecan become sluggish. However, there are plenty of ways to speed up your iPad or iPhone with simple tips for improving the performance of your device. In this guide, we highlight how to speed up an iPad.
Note: This article is also applicable to iPhone and other Apple devices. The following highlighted method will teach you how to speed up your device and get your smartphone working perfectly.
How to speed up an iPad:
Solution 1: Remove Background Apps on Your iPad
Apple has stated that closing background apps don’t affect speed and battery life – but any background apps actively running a process (rather than lying dormant) can take their toll. So when you’re not using them, give your iPad a speed boost by quitting apps that perform background tasks, such as checking email or your GPS location.
Double-tap your iPad Home button to check which apps are running. Open apps are shown as small windows with their associated icon. Touch the window of the app you want to close and swipe it towards the top of the screen to quit it.
Solution 2: Restart Your iPad
Restarting your iPad help flushes the memory to help boost performance. To restart your iPad, hold down the Sleep/Wake button and use the Slide to Power Off control when it appears. Then, wait a few seconds and start the device again.
Solution 3: Delete Apps You no Longer Use
Having a good software clear-out is a fantastic trick that speeds up your phone performance. First, remove any apps that you no longer use. Apps take up storage space, and freeing up space makes it easier for iOS to operate.
Note: This method requires deleting apps from your smartphone entirely, not just closing them down (by double-tapping the Home button – or doing a long swipe up on an iPad without a Home button – to open the multitasking bar, then swiping up on the app you want to close). However, deleting apps that you no longer use has a notable effect on iOS and, more recently, iPadOS – especially if you have limited storage available because it will free up space.
How to speed up an iPad
Apps can be deleted by pressing and holding on to the app icon until it starts to jump around. For example, in iPadOS 13, you tap and hold and then select Rearrange Icons to access the delete function. Then tap on the X in the top right of the icon to delete it.
Solution 4: Force Reboot the Device
Force rebooting works better than just restarting your iPad. This method can speed up your smartphone in very simple steps. First, you can hold the Home and Power buttons down until the Apple logo appears onscreen. Then, you’ll need to wait a while until your device power back on.
Solution 5: Update to the Latest Version of iOS
Updating iOS can be a mixed bag in terms of speed. Newer versions of iOS introduce new and more efficient code, and the patch is a known problem. Unfortunately, this can also add new features which can slow down an older iOS device. And updating iOS is almost always a one-way process, so only do it if you’re sure. However, iOS 14 promises speed boosts, so that should be a safe bet if your iPad is compatible.
To update to iOS 14, you might want to tap Setting > General > Software Update and check if there’s a new version of iOS available.
Solution 6: Clear Safari’s Cache
Safari on the iPad can take up a lot of resources. Emptying the cache helps (tap Settings > Safari > Clear Cookies and Data), and you can tweak Safari speeds further by limiting the number of tabs you have open. Tap the tab icon in Safari, then tap the X in the upper-left of each tab to close it.
Editor’s picks:

Daniel Barrett
Author
Daniel Barrett is a tech writer focusing on IoT, gadgets, software, and cryptocurrencies. With a keen interest in emerging technologies, Daniel offers expert analysis and commentary on industry trends. Follow him for authoritative insights into the latest tech innovations.
Latest Articles
Popular Articles