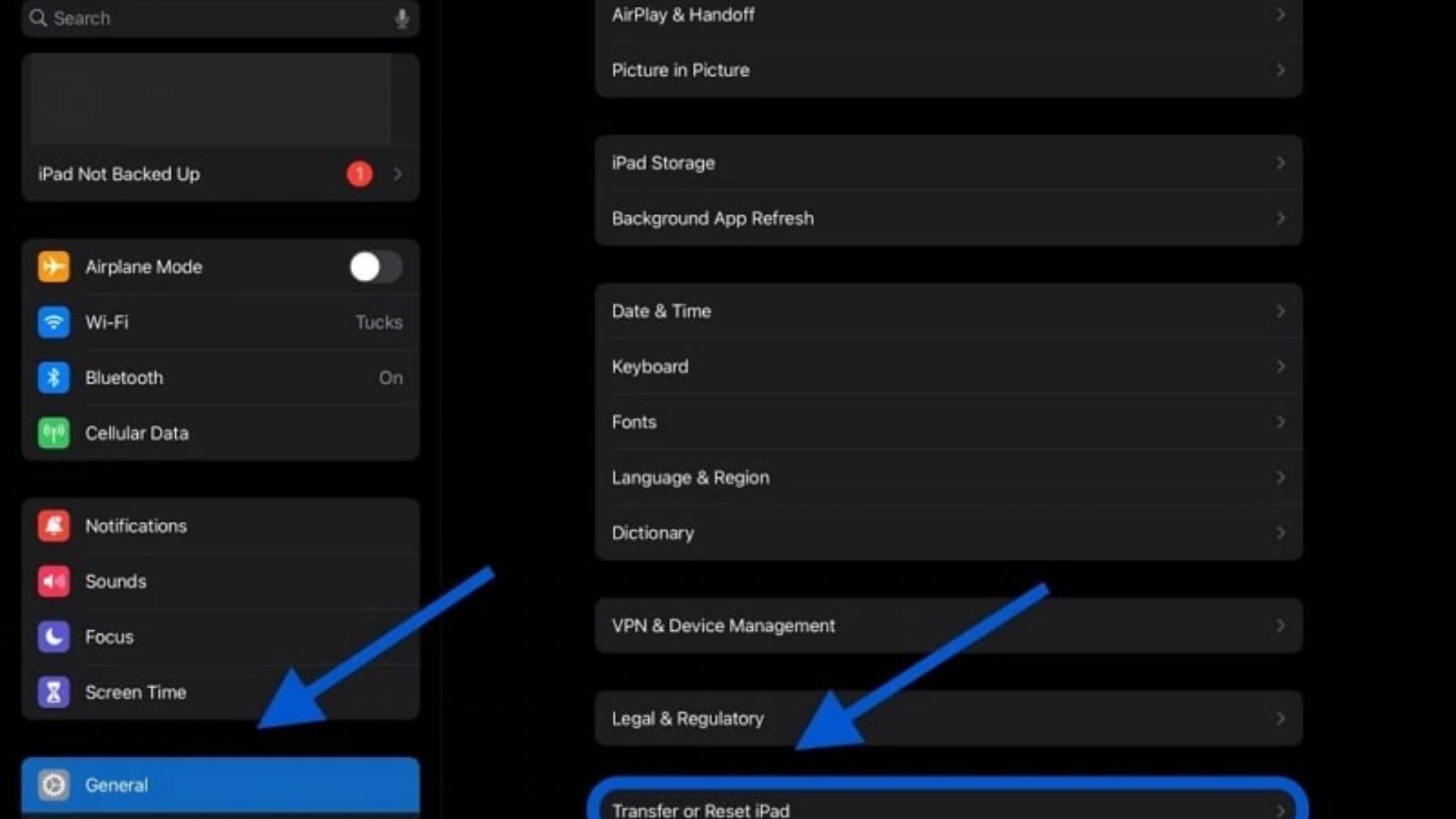10 Proven Ways To Fix IPad Screen Flickering
If you're experiencing iPad screen flickering, you're not alone. Fortunately, there are several ways to troubleshoot and resolve this problem. By following some simple steps, you can learn how to fix iPad screen flickering issue and enjoy a seamless device experience once again.
Author:Daniel BarrettMay 02, 202381.2K Shares1.6M Views
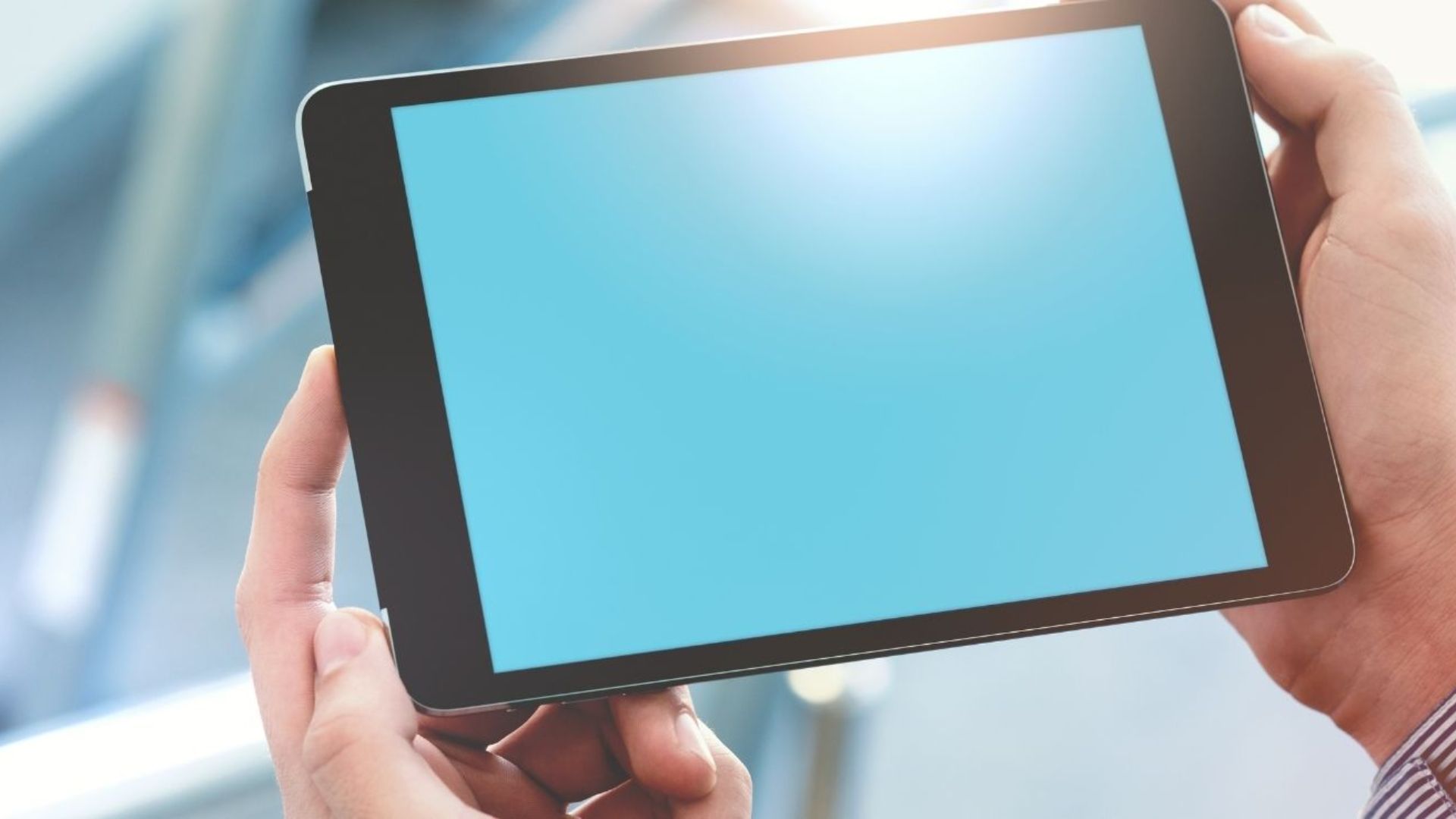
If you're experiencing iPad screen flickering, you're not alone. Fortunately, there are several ways to troubleshoot and resolve this problem. By following some simple steps, you can learn how to fix iPad screen flickering issueand enjoy a seamless device experience once again.
Whether you're dealing with a hardwareor software issue, there are various solutions you can try. From adjusting your display settings to updating your device's software, there are many different approaches you can take to fix iPad screen flickering issue. With a little patience and the right guidance, you can quickly get your iPad back to normal and resume using it with ease.
Different Types Of iPad Screen Flickering
iPad screen flickering can manifest in different ways, and it's essential to understand these different types to identify the root cause and find a solution.
One common type of iPad screen flickering is a vertical line or bar flicker. This can be caused by hardware issues, such as a damaged screen or faulty graphics processing unit (GPU). Another type of screen flickering is a strobing effect, which can be caused by software issues, such as outdated or corrupted iOS.
This type of flickering can also be caused by third-party apps that use high-intensity graphics. A third type of iPad screen flickering is intermittent flickering, which can occur randomly and unpredictably. This type of flickering can be caused by a range of issues, including hardware damage or software bugs.
Why Is My iPad Screen Flickering?
There are several reasons why your iPad screen may be flickering. Some of the most common causes include:
Software Issues
Sometimes, software bugs or glitches can cause your iPad screen to flicker. These issues can occur due to a recent software update or app installation.
Display Malfunction
A faulty display can also cause your iPad screen to flicker. This may be due to physical damage or a manufacturing defect.
Low Battery
When your iPad battery is running low, it can cause the screen to flicker. This is often an indication that it's time to charge your device.
Overheating
Overheating can also cause your iPad screen to flicker. This can occur when your device is being used for extended periods or when it's exposed to high temperatures.
Hardware Issues
In some cases, hardware issues such as a damaged connector or faulty logic board can cause your iPad screen to flicker.
How To Fix iPad Screen Flickering (Fix It In 10 Ways)?
If you are experiencing an iPad screen flickering, don't worry. There are several ways to fix the issue. Here are 10 proven methods to try:
Restart Your iPad
One of the easiest and quickest ways to fix iPad screen flickering is to restart your device. This can help clear any temporary bugs or glitches that may be causing the issue.
To restart your iPad, press and hold the Power button until the slider appears. Slide the slider to turn off your device, and then press and hold the Power button again until the Apple logo appears.
Update Your iPad
If your iPad screen is flickering due to a software issue, updating your device's software can often fix the issue. To update your iPad, go to Settings > General > Software Update, and then follow the on-screen instructions.
Close Background Apps
Running too many apps in the background can also cause your iPad screen to flicker. To close background apps, swipe up from the bottom of the screen to access the App Switcher. Swipe up on each app to close it.
Adjust Display Settings
Adjusting your iPad's display settings can also help fix screen flickering. Go to Settings > Display & Brightness, and then adjust the Brightness and Night Shift settings.
Reset All Settings
If none of the above methods work, resetting all settings on your iPad can often fix screen flickering. To do this, go to Settings > General > Reset, and then choose Reset All Settings.
Restore Your iPad
If the screen flickering issue persists, restoring your iPad to its factory settings may fix the problem. Before restoring your device, make sure to backup your data first. To restore your iPad, connect it to your computer, and then follow the on-screen instructions in iTunes.
Clean The Screen
Sometimes, a dirty screen can cause your iPad screen to flicker. Use a soft, lint-free cloth to clean your screen, and avoid using harsh chemicals or abrasive materials.
Charge Your iPad
If your iPad screen is flickering due to a low battery, make sure to charge your device. Connect your iPad to a power source using the Lightning cable, and wait for the battery to charge fully.
Check For Physical Damage
If your iPad screen is flickering due to physical damage, such as a cracked screen, it may need to be repaired. Contact Apple Support or visit an authorized repair center to have your device checked and repaired.
Replace The Display
If your iPad's screen is flickering due to a faulty display, you may need to replace it. This can be done by visiting an authorized repair center or purchasing a replacement screen and doing it yourself if you have the technical knowledge and skills.
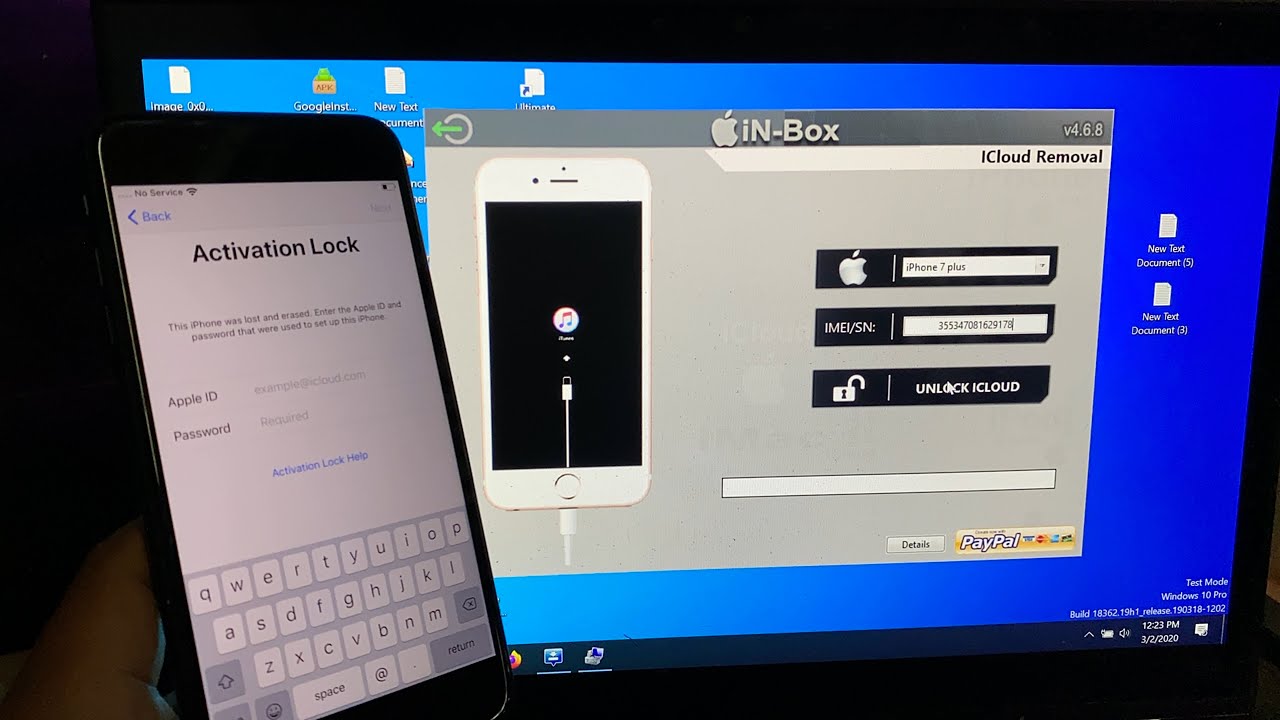
Unlock iCloud Activation Locked | Any iPhone,iPad,iPod Success 100% Best Software 2020
The Impact Of Third-Party Apps On iPad Screen Flickering
Third-party apps can have a significant impact on iPad screen flickering. Apps that use high-intensity graphics or are not optimized for iPad can cause the device to overheat and trigger screen flickering.
In addition, apps that are not updated regularly or have compatibility issues with the iOS version can cause software conflicts, leading to screen flickering. To identify if third-party apps are causing iPad screen flickering, you can try running the device in safe mode.
Safe mode disables all third-party apps, allowing you to see if the flickering continues. If the flickering stops, it's likely that a third-party app is causing the issue. You can then try deleting apps one by one to identify the culprit. Alternatively, you can check for app updates or contact the app developer to report the issue.
The Connection Between iPad Battery Health And Screen Flickering
The healthof your iPad's battery can have a significant impact on-screen flickering. If your battery is not functioning correctly, it can cause your iPad to overheat, which can lead to screen flickering.
In addition, a weak battery can cause voltage fluctuations that can impact the device's display. To check the health of your iPad's battery, go to Settings > Battery > Battery Health. Here, you can see the maximum capacity of your battery and if there are any issues with its performance. If your battery health is below 80%, it's recommended to replace it to avoid further issues, including screen flickering.
How To Identify iPad Screen Flickering Due To Hardware Acceleration?
Hardware acceleration is a feature in iOS that allows apps to use the device's GPU to accelerate graphics rendering.
While this feature can improve the performance of some apps, it can also cause screen flickering if there are issues with the GPU. To identify if hardware acceleration is causing the iPad screen flickering, you can try disabling the feature. To do this, go to Settings > General > Accessibility > Increase Contrast and toggle off the "Reduce Transparency" option.
This will disable hardware acceleration, and you can see if the flickering stops. If it does, it's likely that the GPU is causing the issue. In this case, you may need to contact Apple Support or an authorized repair center to have the device checked and repaired.
What To Do When iPad Screen Flickering Occurs During Startup?
iPad screen flickering during startup can be a frustrating and concerning issue, as it can prevent you from accessing your device. However, there are a few steps you can take to resolve this issue.
The first thing you should try is restarting your iPad. Press and hold the Sleep/Wake button until the "slide to power off" option appears. Slide the power off switch to the right to turn off your device. Once your iPad is off, press and hold the Sleep/Wake button again until the Apple logo appears. If the flickering persists, move on to the next step.
The next step is to try restoring your iPad to its factory settings. Connect your iPad to your computer and open iTunes. Select your device from the list of devices, and click on "Restore iPad." Follow the prompts to complete the restore process. This will erase all data and settings on your iPad, so make sure you have a backup of your data before proceeding.
If none of these steps work, it's possible that the issue is hardware-related, such as a damaged display or graphics processing unit (GPU). In this case, it's recommended to contact Apple Support or an authorized repair center to have the device checked and repaired.
People Also Ask
Can I Fix iPad Screen Flickering Without Professional Help?
Some fixes, such as updating iOS or resetting the device, can be done without professional help.
Can Screen Protectors Cause iPad Screen Flickering?
Yes, low-quality screen protectors or those that are not installed correctly can cause screen flickering.
Is iPad Screen Flickering Covered Under Warranty?
It depends on the cause of the issue and whether your iPad is still under warranty.
Conclusion
Regularly updating your software, closing background apps, and avoiding exposure to high temperatures can help prevent screen flickering problems. By implementing the solutions provided in this article, you can quickly and effectively address how to fix iPad screen flickering issues and enjoy uninterrupted use of your device.
Jump to
Different Types Of iPad Screen Flickering
Why Is My iPad Screen Flickering?
How To Fix iPad Screen Flickering (Fix It In 10 Ways)?
The Impact Of Third-Party Apps On iPad Screen Flickering
The Connection Between iPad Battery Health And Screen Flickering
How To Identify iPad Screen Flickering Due To Hardware Acceleration?
What To Do When iPad Screen Flickering Occurs During Startup?
People Also Ask
Conclusion

Daniel Barrett
Author
Daniel Barrett is a tech writer focusing on IoT, gadgets, software, and cryptocurrencies. With a keen interest in emerging technologies, Daniel offers expert analysis and commentary on industry trends. Follow him for authoritative insights into the latest tech innovations.
Latest Articles
Popular Articles