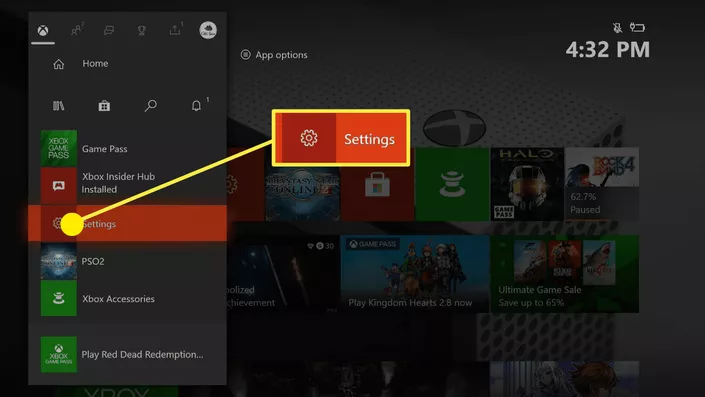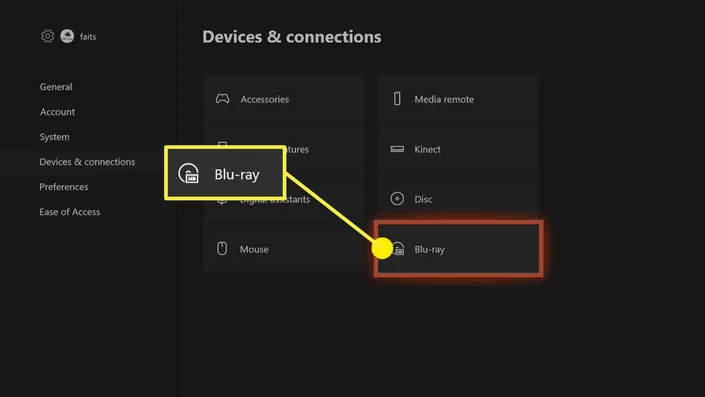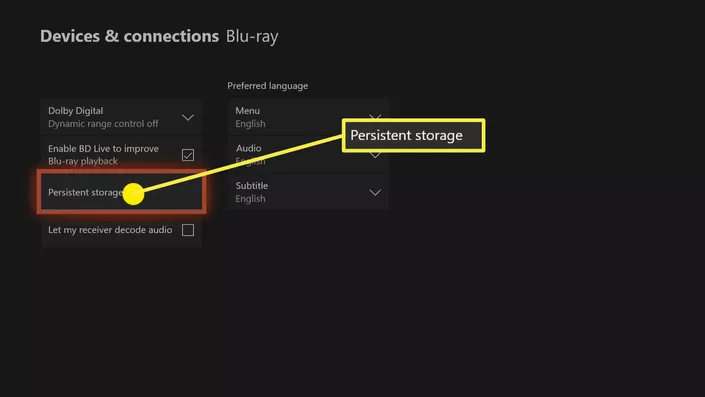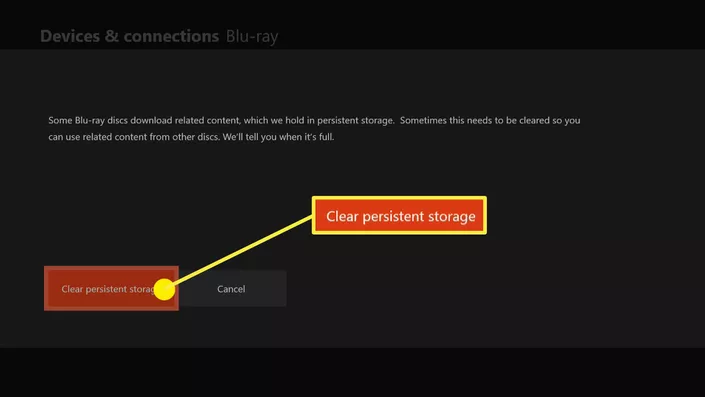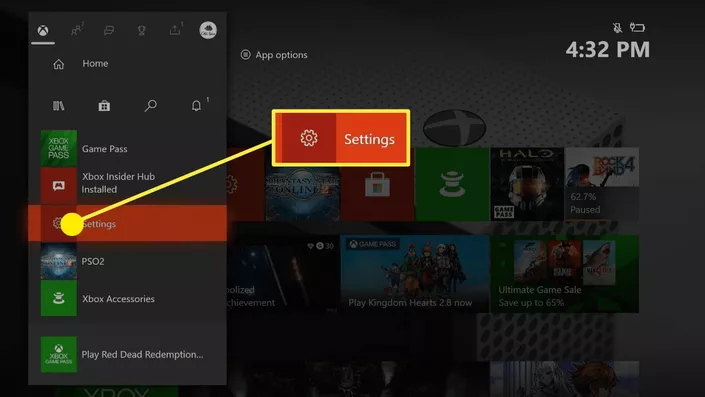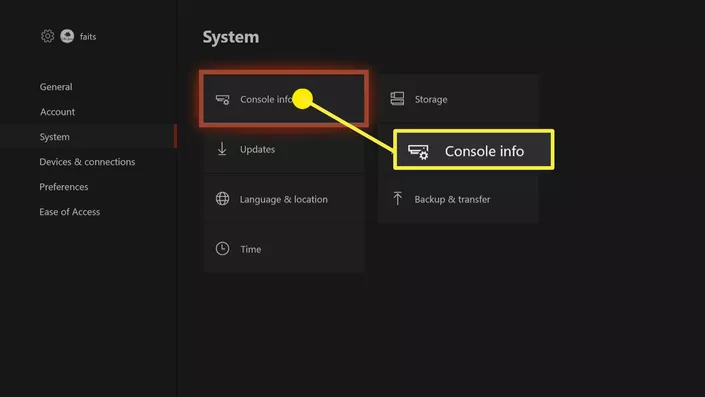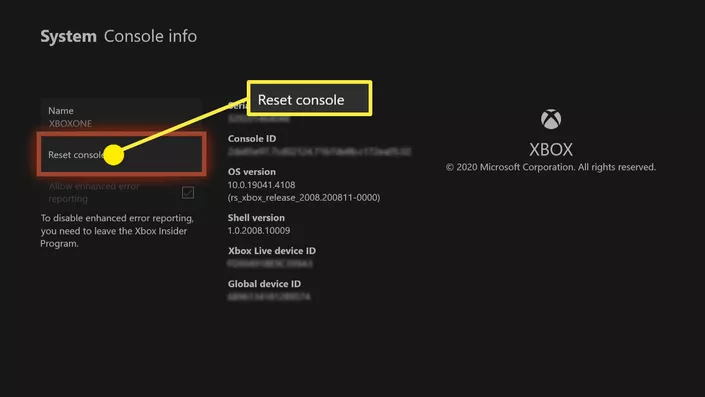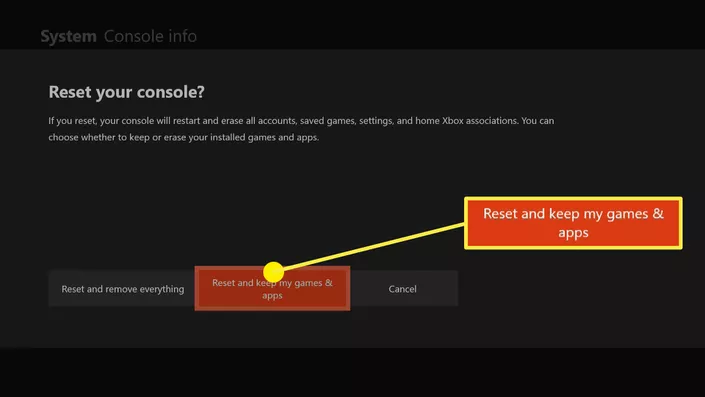How to Clear the Cache on Xbox One Consoles
In this walkthrough, we will be explaining how to clear the Cache on Xbox One Consoles. Click the link to read full guide.
Author:Daniel BarrettJul 26, 20226K Shares265.1K Views

Just like computers, the XboxOne also has a cache. This cache is a type of storage that the Xbox One uses for data storage and needs access to regularly. The Xbox One starts to slow down significantly when the cache is full. This is because the Xbox starts to lack in storing and retrieving data efficiently. This guide explains how to clear the Cache on Xbox One Consoles.
What Does Clearing the Cache Do Exactly?
Clearing the cache on your Xbox One discards temporary data that games and apps use to speed up the operation. When this data compiles over time, it can prompt the console to begin slowing down. In some cases, you may even receive a warning that your cache is full. To rebuild your Xbox One to its full operational potential, you have to clear the cache.
While clearing the cache removes temporary data, it doesn’t touch game data, save data, your achievements, or anything like that. Any games, apps, movies, and shows you have downloaded will remain untouched.
The clearing of the cache doesn’t affect the game data at all. It only removes temporary data. You can safely empty your cache without bothering about losing any crucial data. Playing with a full cache can impede you from attaining achievements and placing them on leaderboards in some cases.
Steps to Clearing Your Cache
These are the steps to clearing your Xbox One’s cache:
- Switch off your Xbox One utilizing the power button on the console.
- Once your Xbox One has fully switched off, unplug the power cord from the back of the console. Don’t simply unplug the cord from the wall’s electrical socket it must be detached from your Xbox One also.
- Reconnect the power cord to both the Xbox One console and the electrical socket.
- Pay attention to the small white light that appears on the Xbox One’s power brick (the rectangular part of the power cord). As soon as the white light turns orange, you can turn your Xbox One back on.
Your Xbox One’s cache should now be clear, and it should run more smoothly.
In case Your Cache won’t Clear
Usually, the first step above should work but if it doesn’t, then you can try a few other tricks.
One of these other tricks is the secondary cache also known as “Persistent Data”. This is employed for things like DVDs and Blu-rays that don’t get cleared along with the main cache using the method described above.
To clear persistent data on your Xbox One:
- Click the Xbox One button on your controller, and open Settings.
- Go to Blu-ray through “Devices & Connections”
Don’t miss: How To Make A Healing Potion In Minecraft
- Choose Persistent Storage
- Choose Clear Persistent Storage.
Resetting Your Xbox One Console
If your cache problems persist after trying both fixes above, then you should reset the Xbox One. It is also known as Restoration back to Factory Settings.
Instead of completely wiping the Xbox One, which is called a hard factory reset, executing a soft factory reset puts all of your games and apps in the spot while completely emptying the cache and restoring the Xbox One itself to an unused state.
Note: While this does not delete your games and apps, it does remove your Xbox Network account from the console and delete your locally stored save game files, screenshots, and videos. If you are naturally connected to the internet when you play games, your saved game data will be accessible to download from the cloud after resetting.
Here’s how to do a soft factory reset:
- Navigate to Settings from the menu.
- Select System > Console Info.
- Choose Reset Console.
- Select Reset and keep my games & apps.
Note:You must select the Reset and keep my games & apps option. If you don’t, all of your games and apps will be removed from your console, and you will have to download them again.
Wait for the console to reset, and log back in using your Xbox Network username and password.
Editor’s picks:
- How to Perform an Xbox One Offline Update
- How To Easily Fix PlayStation 4 Won’t Turn On Issues
- Xbox One Won’t Turn On? How To Troubleshoot It
- How To Fix It When An Xbox One Controller Won’t Recognize The Headset
(Image Credit: Image Credit: Jeremy Laukkonen, Lifewire)

Daniel Barrett
Author
Daniel Barrett is a tech writer focusing on IoT, gadgets, software, and cryptocurrencies. With a keen interest in emerging technologies, Daniel offers expert analysis and commentary on industry trends. Follow him for authoritative insights into the latest tech innovations.
Latest Articles
Popular Articles