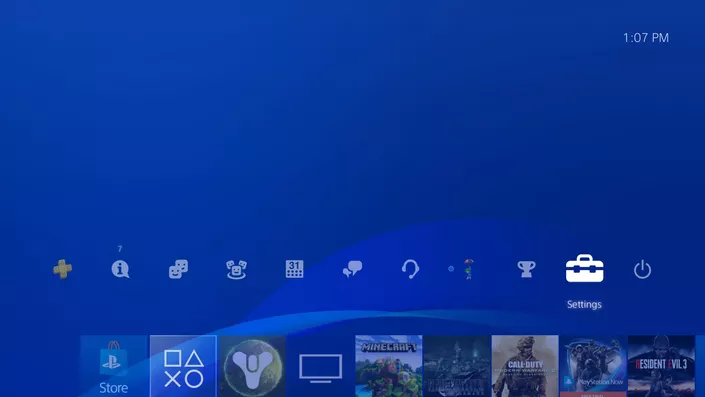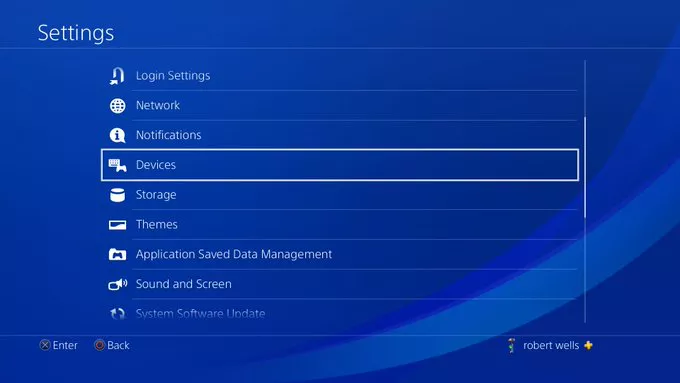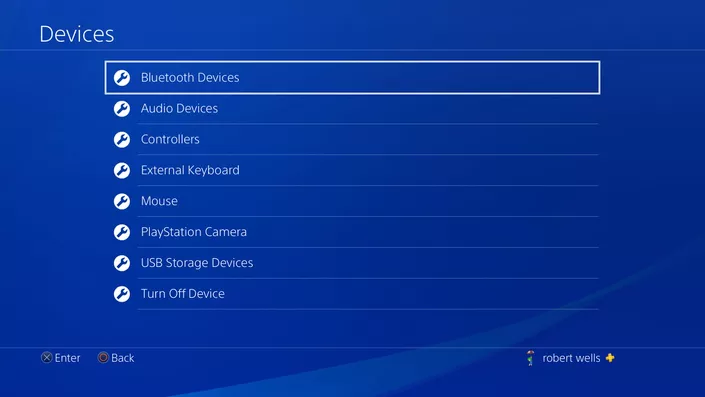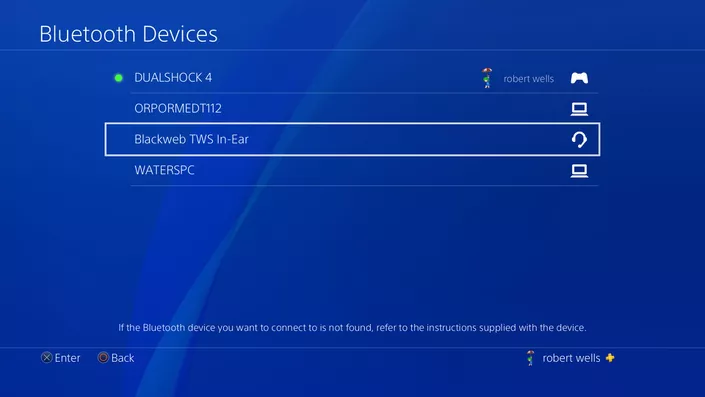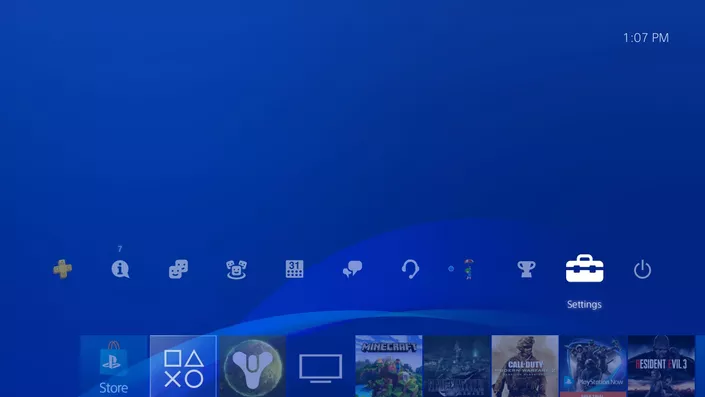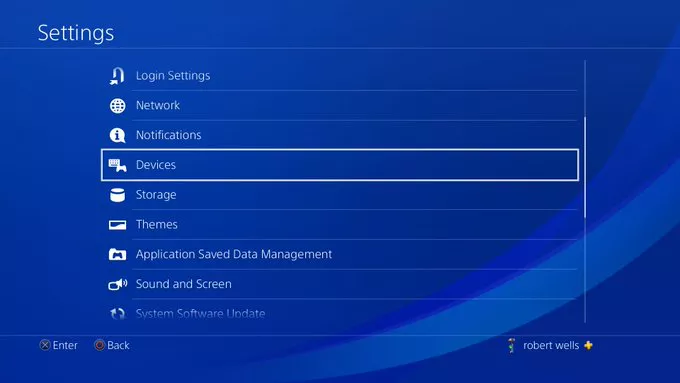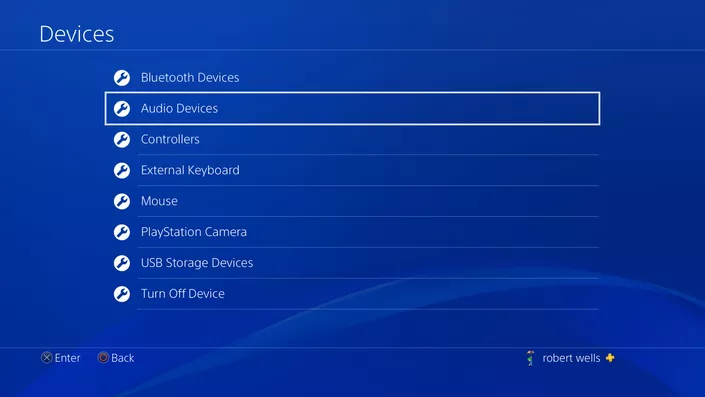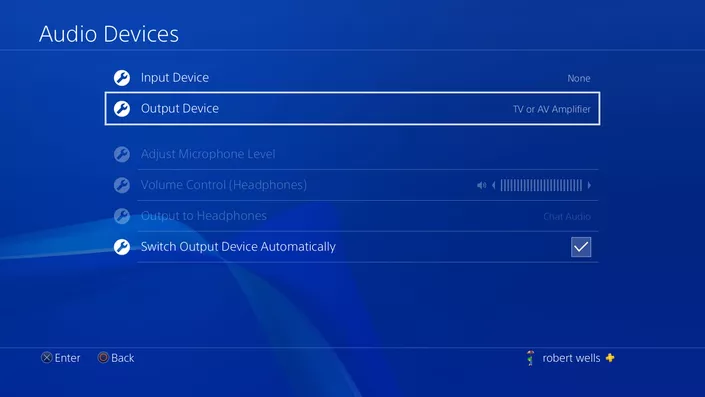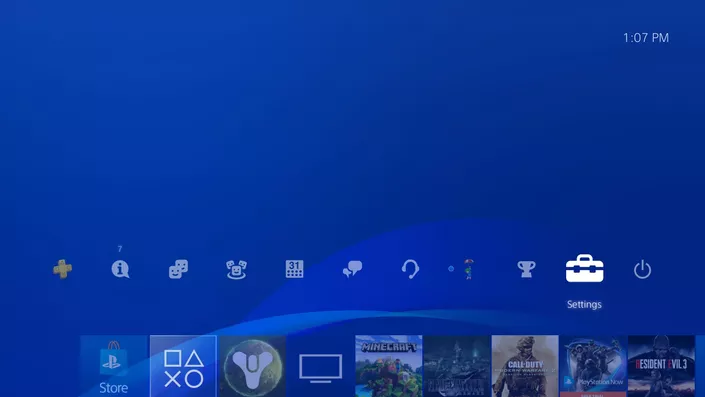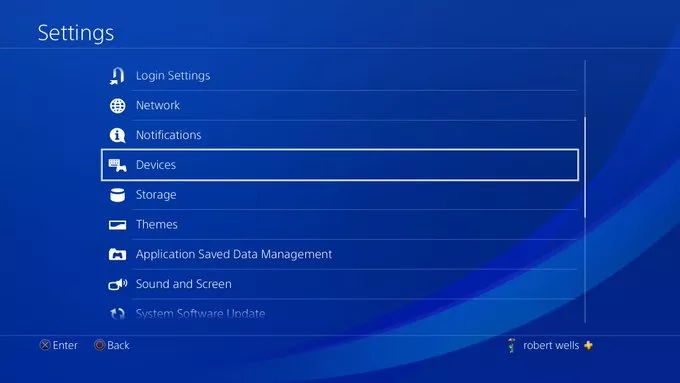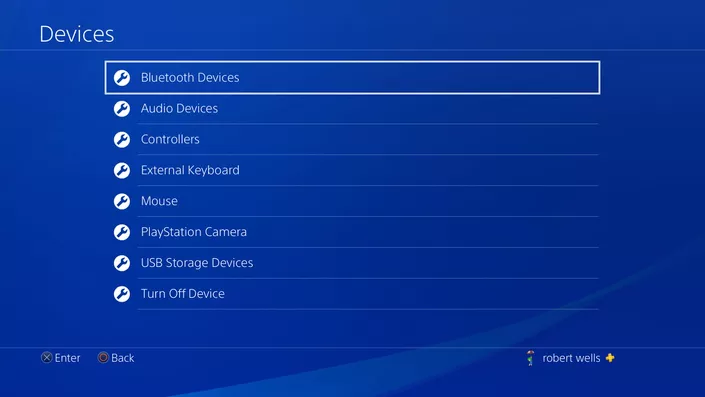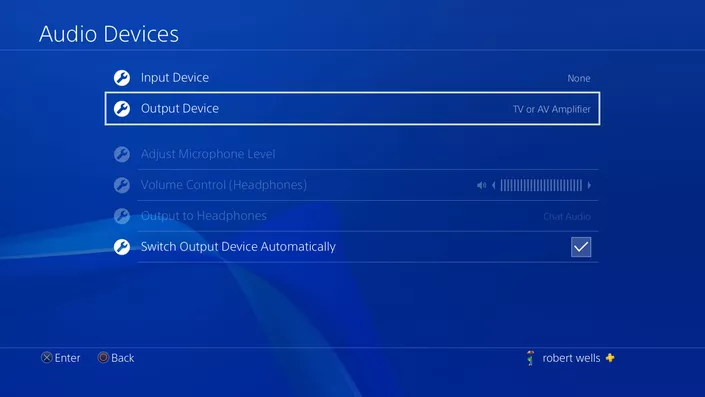How to Connect Your Bluetooth Headphones to Your PS4
This guide explains how to connect your Bluetooth headphones to your PS4. Click the link to read full guide.
Author:Daniel BarrettJul 26, 202235.2K Shares859.6K Views

It’s freeing to pair a wireless headset with your gamingconsole. While you might want to “cut the cord” and use Bluetooth headphones on your PS4, there’s a vital caveat: the PS4 utilizes a particular version of Bluetooth for audio, and so most Bluetooth headsets are not compatible. This guide explains how to connect your Bluetooth headphones to your PS4.
To ensure that you can connect a headset to your console, make sure it’s specifically branded as compatible with the PS4.
Few models that are PS4 compatible include Sony’s own PlayStationPlatinum Wireless Headset, as well as the Turtle Beach Stealth 600, SteelSeries Arctis 7, and the Razer Thresher.
Establishing a Connection Between Bluetooth Headphones And a PS4
If you have a headset that is compatible with the PS4, or you want to test a Bluetooth headset and see if it works, follow these steps to pair the headphones with the PS4.
Don’t miss: How To Reset Your PS4 Controller The Right Way
- Heeding the instructions provided with your headphones, put it in pairing mode. Usually, this involves holding the power button for six to ten seconds.
- On the PS4, choose “Settings.”
- Choose “Devices.”
Also read: How To Format An SD Card For Your Camera
- Select “Bluetooth Devices.”
- If the headset is in pairing mode, it should emerge in the list of Bluetooth devices. You may need to wait a few minutes while the PS4 probes for nearby Bluetooth devices.
- Select the headset. Wait while it tries to connect.
- You might need to finalize the procedure by enrolling the device.
- If your headset is compatible, you’ll see a success message and will be able to use your headset wirelessly.
You can make some wireless headsets with the inclusion of a Dongle which can be plugged into the controller or console. Inspect your headset instructions and packaging to see if it contains a PS4 dongle.
Use a USB Adapter to Connect Your Headset to Your PS4
If you don’t have an audio cable, and you can’t connect using the PS4’s built-in Bluetooth capabilities, another option is to use a USB Bluetooth adapter. Here’s how:
- Insert the Bluetooth adapter into an available USB port on the PS4.
- Choose Settings at the top of the PS4 home menu
- Choose Devices.
Also read: How To Easily Reset Your Amazon Fire Stick
- Choose Audio Devices.
- Choose Output Device.
- Choose USB Headset.
- Choose Output to Headphones and select All Audio.
Don’t miss: How to Reset Your PS4 Controller the Right Way
Using A Bypass To Connect Bluetooth Headphones To A PS4 Controller
If the above methods fail, you may be able to connect using a bypass. You require an audio cable with a built-in microphone, which is included with most Bluetooth headsets. Follow these steps:
- Connect the headset and the PlayStation 4 controller to the audio cable and then switch on the headset.
- Choose Settings at the top of the PS4 home menu.
- Choose Devices.
- Choose Bluetooth Devices.
- Choose your headset from the list to activate it.
- After activation of the headset, go Devices menu and open Audio Devices
- Choose Output Device
- Choose Headset Connected to Controller.
- Select Output to Headphones and choose All Audio.
Bottom Line
Still can’t get paired? You can connect your Bluetooth headphones instantly to your television. If that doesn’t do, it’s probably time to acquire a fresh headset.
Editor’s picks:

Daniel Barrett
Author
Daniel Barrett is a tech writer focusing on IoT, gadgets, software, and cryptocurrencies. With a keen interest in emerging technologies, Daniel offers expert analysis and commentary on industry trends. Follow him for authoritative insights into the latest tech innovations.
Latest Articles
Popular Articles