How To Use Text-to-Speech On Discord
In this article, we'll explain how to enable and disable Text-to-Speech on Discord. This guide focuses on the client for Mac or PC
Author:Daniel BarrettMay 21, 2022120.3K Shares1.8M Views
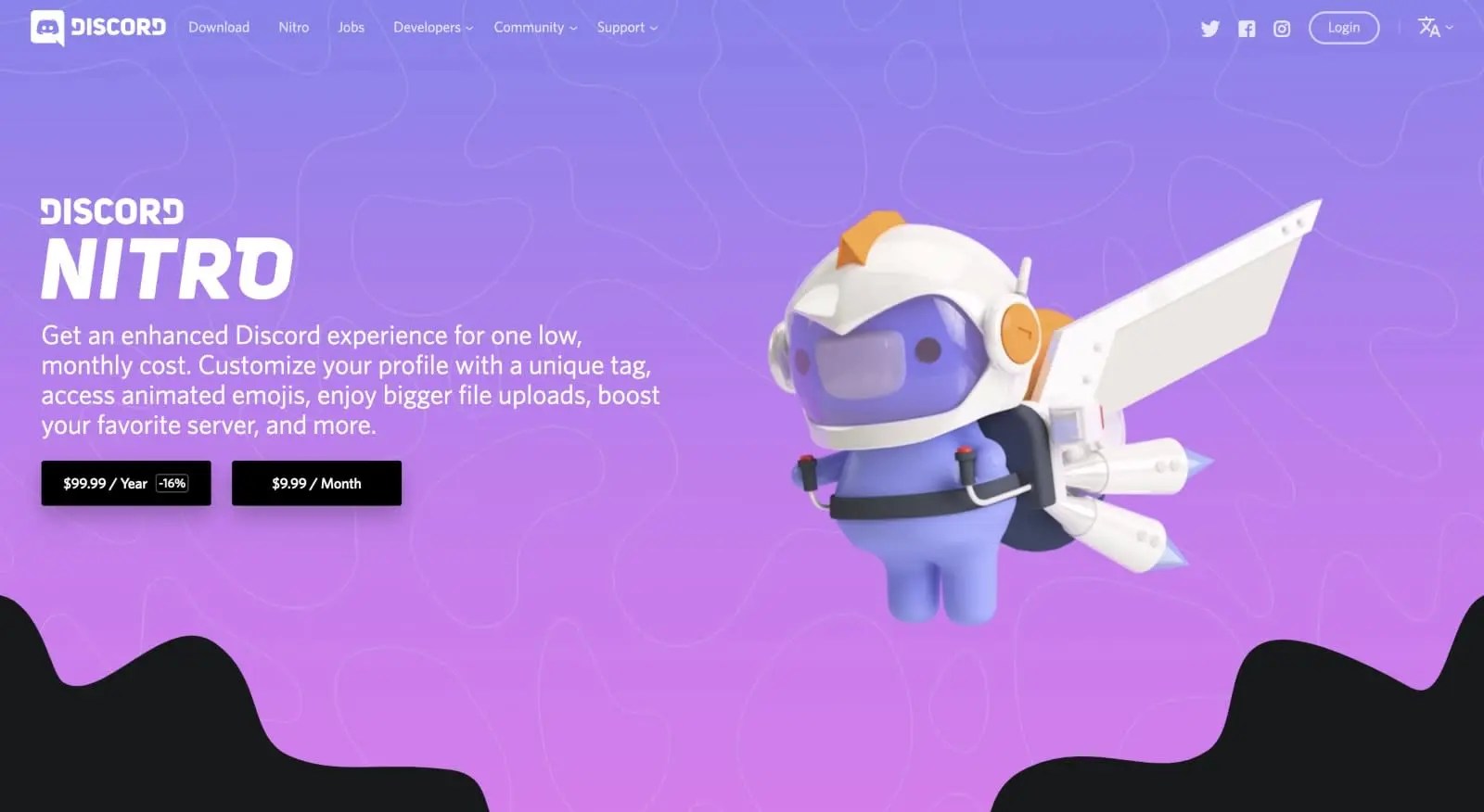
How To Enable Text-to-Speech On Discord– Those who already use Discord know what a valuable and fun communication app it can be. Originally designed with gamers in mind, Discord now encourages communities and group chats to form around every type of fandom or subject — specializing in everything from humorous rants to training guides.
While Discord is an excellent platform for voice communication, you might not be able to (or want to) speak with your voice. However, you can use Discord’s built-in text-to-speech (TTS) feature to solve the problem.
You can use text-to-speech on your Discord server, or another server with a text-to-speech enabled channel. Unfortunately, these steps only work for Discord users on Windows or Mac, as Discord’s text-to-speech capabilities are unavailable to Android, iPhone, or iPad users.
Enabling Text-to-Speech on a Discord Server
Step 1:Open up your Discord app. This guide focuses on the client for Mac or PC, but if you’re using an extension or web login instead, you should still be able to find all the same features, although things may look a little different.
Look at the bottom of your Discord window, and you will see a gear icon next to the headset icon — this is your Settings tool. Select it to open up a side window on the left with all your Discord settings
Step 2: Look for the section that says App Settings. Under it, look for the option that says Text & Images and select it.
Step 3:In the Text-To-Speech section, you will see a feature that says Allow playback and usage of /tts command. Make sure that this toggle is enabled. You can now use text-to-speech whenever you want!
This command will also make a voice bot read your message aloud while it is sent.
- How To Cross Out Or Strike Through A Text In Discord
- 7 Best Live Streaming Software For Video Broadcasting
- How To Leave A Discord Server
Muting All Text-to-Speech Messages on Discord
If you aren’t a server owner or administrator or want to mute all text-to-speech messages, you can do so from the Discord user settings menu.
To access this, click the “Settings” gear icon next to your username in the bottom-left corner of the Discord app or website.
In your “User Settings” menu, select the “Text & Images” option on the left. Then, under the “Text-To-Speech” category on the right, click the slider to disable the “Allow playback and usage of /tts command” option.
To disable all TTS messages on Discord, click the “Allow Playback and Usage of /tts Command” slider in the “Text & Images” user settings menu.
This setting will disable text-to-speech for you on Discord, regardless of each server or channel setting. You’ll be able to read the text element of a text-to-speech message as normal in the channel, but you won’t be able to hear it repeated to you.
Also, you’ll be prevented from using the /tts command yourself. You’ll need to repeat these steps and reenable the option in your user settings if you wish to use it yourself later.
Editor’s picks:

Daniel Barrett
Author
Daniel Barrett is a tech writer focusing on IoT, gadgets, software, and cryptocurrencies. With a keen interest in emerging technologies, Daniel offers expert analysis and commentary on industry trends. Follow him for authoritative insights into the latest tech innovations.
Latest Articles
Popular Articles