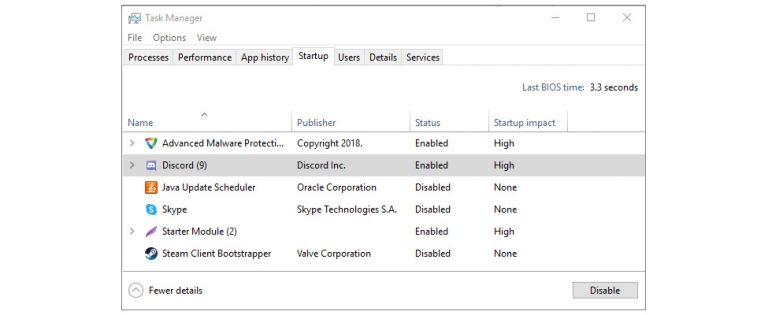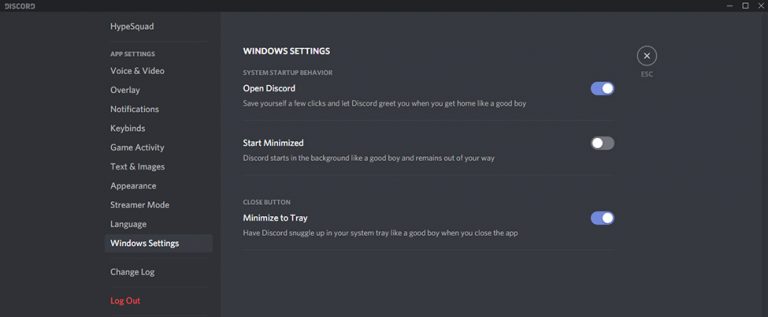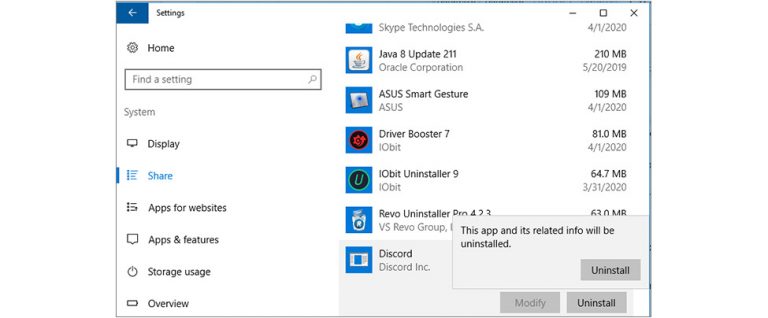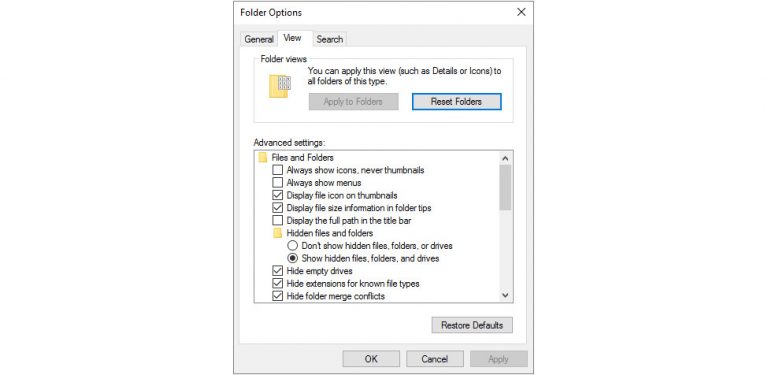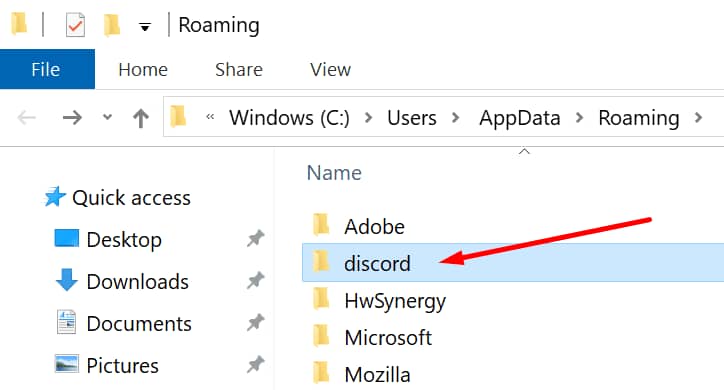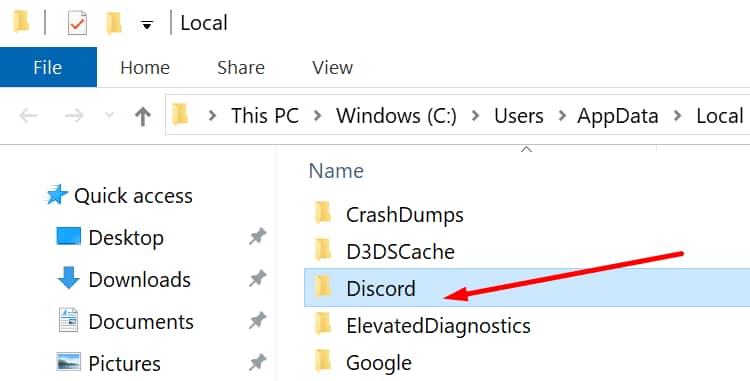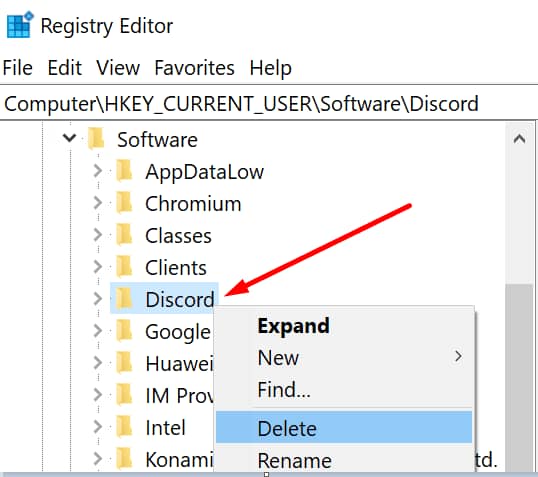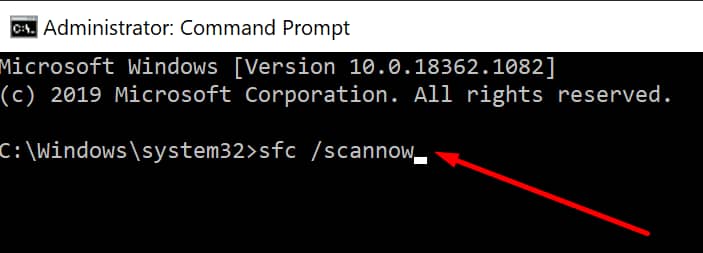How To Completely Uninstall Discord
Discord is a great social app for the gamers and their community in general. In this guide, we will be explaining how to completely uninstall Discord.
Author:Daniel BarrettJun 02, 202264.8K Shares1.6M Views
Discord is a great social app for gamers and their community in general. Using Discord, you can join various groups and channels and come into contact with other players who are interested in the same type of games. But if you rarely use Discord or you decided to switch to a different platform, uninstalling the app is a good idea. After all, why keep a program that you rarely or no longer use? This guide, explains how to completely uninstall Discord.
Discord Refuses To Uninstall
The developers of the Discord app made it stubborn. Users have complained about being unable to uninstall the program after several attempts.
In addition, what usually happens is that users uninstall Discord, but the app somehow remains on the PCat a hidden file location. When users try to delete Discord again, the PC says the file is no longer in that location, and therefore couldn’t be deleted.
Intuitively, if you’re in this category, this guide will help you to fix this problem. Use the procedures below and you should be able to quickly solve this problem.
Don’t miss: How to Send a Fax From Gmail
1. Disable Discord Auto-run
Discord automatically launches into Windows 10 startup after installation. However, there are several ways to disable its auto-run feature: using the program itself or using the Windows operating system:
Through Windows Settings:
- First, navigate to Windows settings
- Then launch Task Manager by pressing Ctrl+Shift+Esc and go to the Startup tab.
- Select Discord and click Disable.
Through Discord settings:
- Navigate to User Settings and open the Windows Settings tab.
- Under Startup Behavior, turn off Open Discord, if necessary, the user can always return the program to startup.
2. Uninstall Discord From the PC
To properly uninstall the Discord program, it is not enough to simply send its files to the Recycle Bin. To do this, we use the features of Windows Settings.
First, launch Start > Settings > System > Apps & Features.Find Discord, click Delete and confirm the deletion.
Discord will be completely removed from the computer in the background mode. In just a few seconds it will disappear from the list of installed programs. Users of earlier versions of Windows can use the classic control panel to uninstall Discord similar to the mentioned one.
In addition, after uninstalling the program using the uninstaller, some tails of the program remain in the system. Therefore, to completely remove Discord, you need to clean the location of the program remnants yourself.
Since the needed location is hidden by default, you’ll need to include hidden folders in Windows 10:
- First, open the Explorer. You need the View tab (top), or more precisely, its Settings.
- Next, in the window that appears, from the View tab, select the Show hidden files, folders, and drives option.
- Now go to the C:\Users\username\AppData location and delete the following folders along the way: Local\Discord and Roaming\Discord.
Also, after installing and using any program, the registry entries are entered, which are not deleted more often after uninstalling the program.
3. Uninstall Discord From Control Panel/Apps & Features
Confirm if Discord is still present in the Control Panel or the Apps & Features section. Furthermore, if you uninstalled the app using the Control Panel, Discord might still be visible under Apps & Features — and the other way around.
Also read: How To Enable Screen Share In Discord
4. Delete The Discord Cache
After you have uninstalled Discord, make sure to clear the app cache as well. Follow the steps below to do this:
- First, navigate to the Windows Search box, and type %appdata%
- Next, open the AppData Roaming folder and locate the Discord folder
- Then, you Right-click on the folder and delete it
- After that, go back to the Windows Search box and type %LocalAppData%
- Proceed to find the Discord folder in your local AppData folder and delete it
- Finally, restart your computer and check if there are any Discord files left on your computer.
5. Remove Discord From The Registry
The final step to completely uninstall Discord is to delete the residual files as follows:
- First, summon the registry editor. To do this, press the Win+R keys, type regedit, and press OK.
- Next, create a backup copy of the registry. Select File > Export > Entire Registry. Specify the save location, filename, and .reg format, and then click Save.
- Look for the right registry entries. Press Ctrl+F, type Discord in the search box, then press OK.
- Delete listed items. Right-click the context menu on the selected item, select Delete and confirm. Then press the F3 key to move to the next item in the registry associated with Discord and repeat the deletion process until all of them are gone (a message “Search Registry is completed” will appear).
To make sure that the registry item is Discord-related, double-click it to make sure that the name of the remote messenger is present. In this case, you can safely delete the reg-file.
6. Use An Uninstaller Software
If you still haven’t managed to uninstall Discord, you can use uninstaller software to get the job done. These programs will take care of everything. They’ll delete all the Discord files they find on your computer. In other words, they’ll uninstall all the Discord references from your file system and Registry.
Some of the best uninstaller software for PC include Wise Program Uninstaller, Revo Uninstaller, Advanced System Optimizer’s uninstall manager, and IObit Uninstaller.
7. Run An Antivirus Scan
Some types of malware may hinder you from uninstalling programs from your computer. This is because these malicious tools install various programs on your device. By preventing you from removing any programs, these malware tools make sure you don’t uninstall the programs they installed on your machine.
To solve this problem, run a full system antivirus scan.
8. Run SFC
System File Checker (SFC) is a useful built-in tool that lets Windows 10 users automatically scan and fix their system files.
To run SFC,
- First, launch Command Prompt as admin
- Then type the SFC /scannow command and hit Enter.
Don’t miss:7 of the Best Discord Servers to Join
9. Use Microsoft’s Install And Uninstall A Program
Microsoft knows that install or uninstalls issues are pretty common. That’s why the company created the Program Install and Uninstall tool. If you’re blocked from removing programs, download and launch the Program Install and Uninstall tool from Microsoft.
Editor’s picks:
Jump to
Discord Refuses To Uninstall
1. Disable Discord Auto-run
2. Uninstall Discord From the PC
3. Uninstall Discord From Control Panel/Apps & Features
4. Delete The Discord Cache
5. Remove Discord From The Registry
6. Use An Uninstaller Software
7. Run An Antivirus Scan
8. Run SFC
9. Use Microsoft’s Install And Uninstall A Program

Daniel Barrett
Author
Daniel Barrett is a tech writer focusing on IoT, gadgets, software, and cryptocurrencies. With a keen interest in emerging technologies, Daniel offers expert analysis and commentary on industry trends. Follow him for authoritative insights into the latest tech innovations.
Latest Articles
Popular Articles