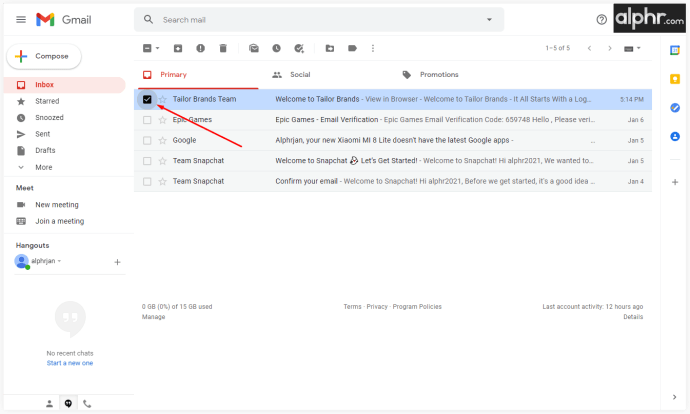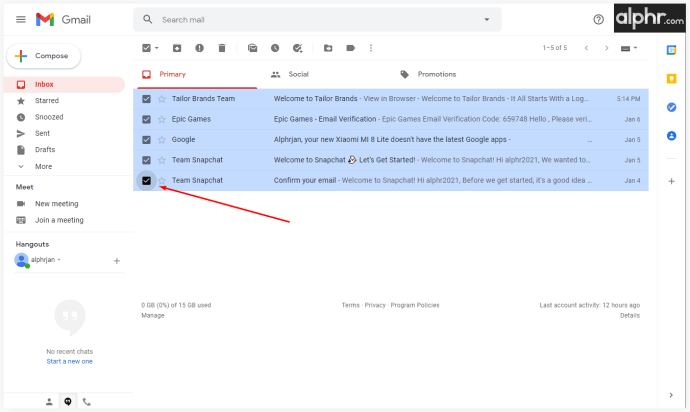How to Select All Messages in Gmail
This article explains how to easily select all messages in Gmail at once. Click the link to read the full guide.
Author:Daniel BarrettMay 21, 202222.3K Shares1.2M Views
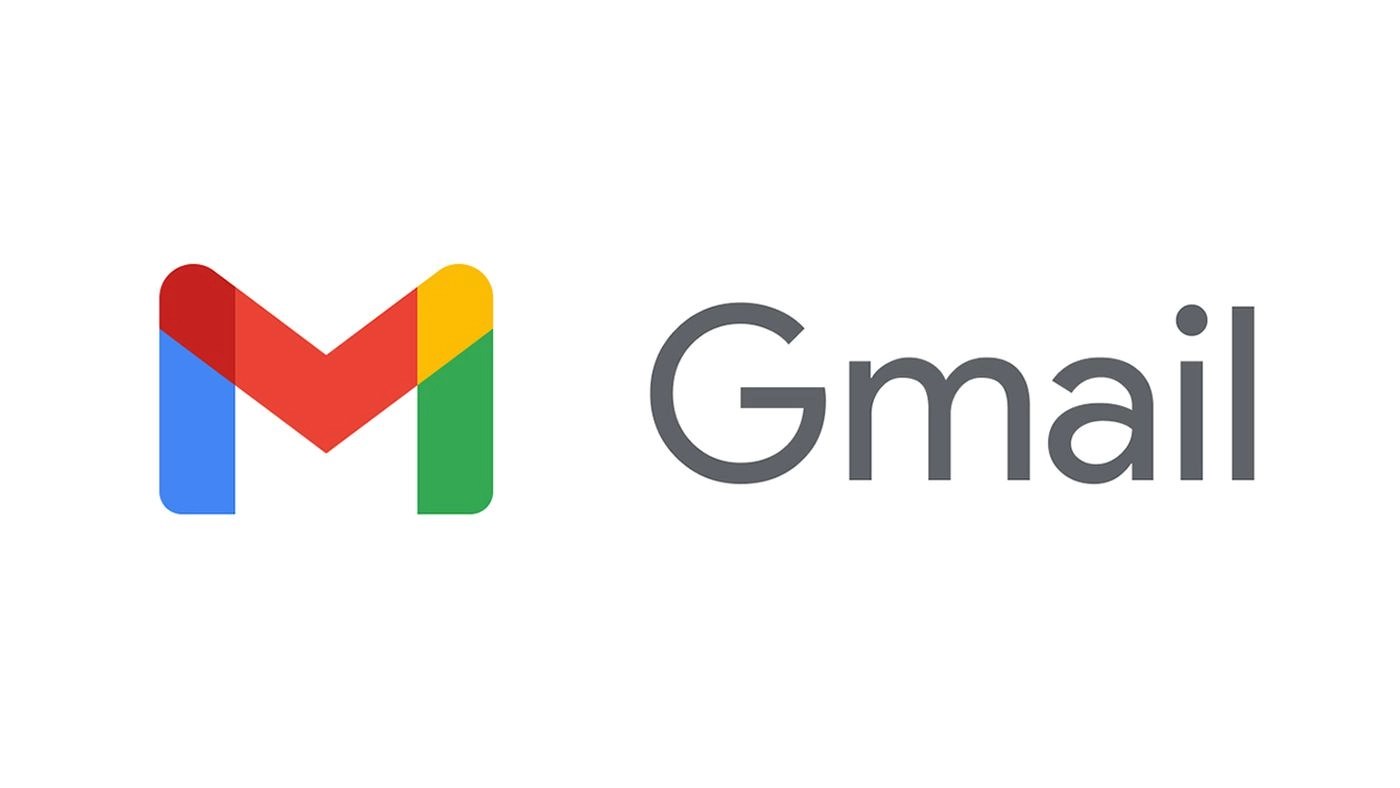
How to Select All Messages in Gmail– Gmail is one of the most widely used email clients globally, with more than one billion users. To make email management more straightforward, they’ve recently introduced keyboard shortcuts that help you delete, label, or move your emails in just a few simple clicks.
This article explains how to select all emails in Gmail at once, making it easier to move, archive, apply labels, or delete messages as a group.
How to Select Multiple Emails in Gmail on a PC Web Browser
Selecting multiple emails is a simple action in Gmail, and you can do so in a few different ways. Since every email has a small square to its left, you can use your cursor to mark the emails you want and then decide how you would like to manage them. Here’s how to do this:
- Open your Gmail Inbox.
- Click on the checkbox in front of the first message in your Inbox.
- Hold down the Shift key.
- Now, click on the last message, and all the other ones will be selected.
- Release Shift and decide what you want to do with the emails.
How to Select Multiple Emails in Gmail on an iPhone or iPad
The Gmail app offers the same functionality on your phone, tablet, or computer. Unfortunately, there’s only one way to select all your emails when selecting multiple emails. You’ll have to tap every one of them and then decide on your further actions.
However, if you’re accessing your Gmail through the Mail app for iPhoneand iPad, there’s a faster way to select your mails. Here’s what you need to do:
- Open Mail app.
- Select one folder.
- Click on the “Edit” button located in the upper right corner.
- Start selecting emails by tapping on the circle on the left.
Once you have selected all your emails, decide whether you want to archive, delete or mark as read/unread.
How to Select Multiple Emails in Gmail on Android
- Open the folder with the emails you want to select.
- Double-tap on email icons to select emails.
- Once all your emails are selected, decide whether you want to archive, delete, or mark as read/unread.
What You Can Do With Selected Emails
After you select emails, you can:
- Delete: To remove the selected emails, click the Delete button, which looks like a trashcan.
- Archive: This icon appears as a box with a small arrow. Archiving emails removes those messages from view in your inbox without deleting them. This procedure tidies your inbox without deleting emails you may later need. Once archived, an email will not appear in your inbox, but it can be found through a search or viewing the All Mail folder (you may have to click More to reveal it if you have many labels and folders).
- Report Spam: This button uses a stop sign with an exclamation point in its center. Using this feature moves emails to your Spam folder, and future emails from these senders bypass your inbox and automatically go to your Spam folder.
- Move to: This button has a folder icon on it, and it allows you to move your selected emails into a folder or label.
- Labels: This button has an image of a tag on it. It allows you to assign labels to selected emails. You can select multiple labels by checking the boxes next to the label names, and you can create new labels to assign to the emails by clicking Create new in the menu.
The More button (the three dots) offers several other options for your selected emails. These include:
- Mark as read
- Mark as unread
- Add to Tasks
- Mark as important
- Mark as not important
- Add star
- Filter messages like these
You may also have a button labeled Not “[category]” available if you selected emails in a category such as Promotions. Clicking this button removes the selected emails from that category, and future emails of this sort aren’t placed in that category when they arrive.
Editor’s picks:

Daniel Barrett
Author
Daniel Barrett is a tech writer focusing on IoT, gadgets, software, and cryptocurrencies. With a keen interest in emerging technologies, Daniel offers expert analysis and commentary on industry trends. Follow him for authoritative insights into the latest tech innovations.
Latest Articles
Popular Articles