Gmail Not Working On iPhone? Fix Now!
In this article, I'll explain why Gmail is not working on iPhone and how to fix the problem for good. Click to read full guide.
Author:Daniel BarrettMay 29, 2022312 Shares312.4K Views
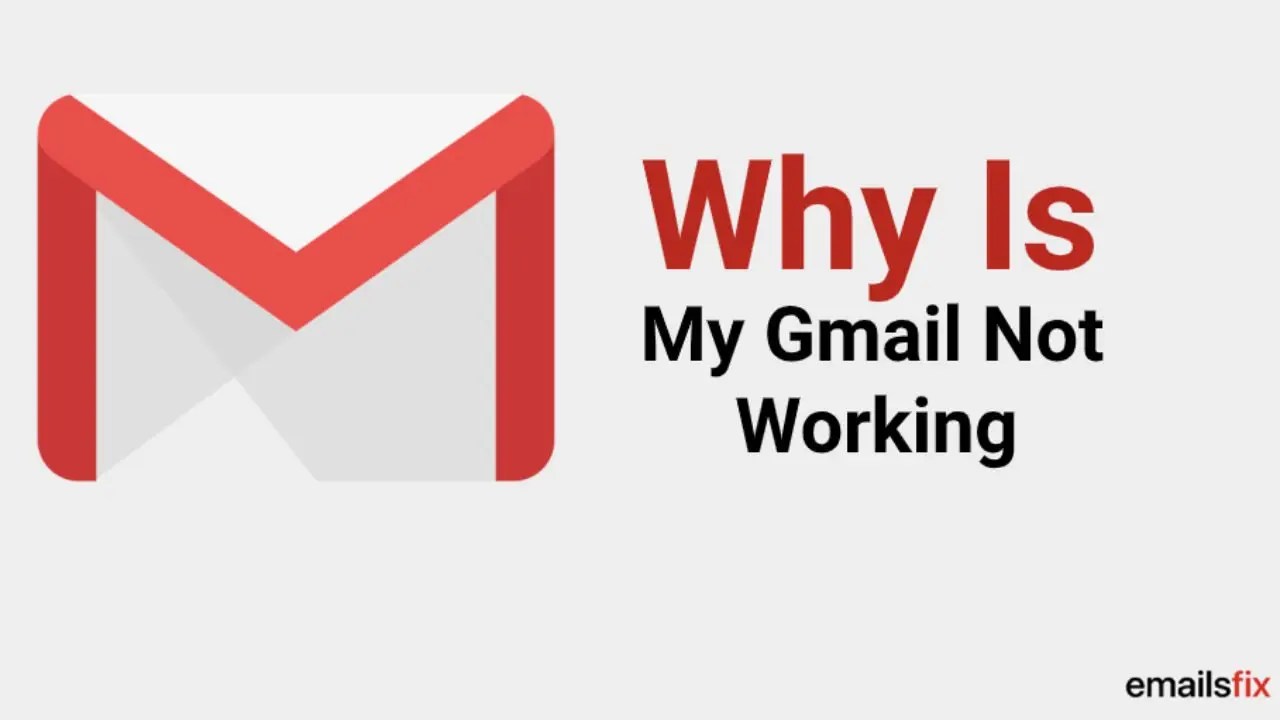
Is Gmail not working on your iPhone? This guide covers the most common problems iPhone owners are likely to have with the service, and it explains how to resolve them. From being unable to send or receive mail to failing to connect to the Gmail server via your iPhone, it will you have you using your account again in no time.
The Issue: Security
Security is a top concern among both consumers and companies. Consumers do not want their personal information stolen and companies do not want to be sued. Unfortunately, in cases where security becomes too strict without any explanation, consumers can find themselves struggling to get back into their own accounts.
Unable To Get Mail
The problem isn’t necessarily the security itself. Rather, it is the lack of explanation that leaves iPhone consumers in the dark. Plenty of consumers find themselves in situations where they take a vacation and their email suddenly stops loading upon reaching their destination. If it was loading perfectly before, why would traveling cause it to stop? The answer is related to security:
Google noticed the attempted connection from a new area and blocked the sign-in because it was suspicious and worried that someone was attempting to hack the account. While many people do not even realize this is a possibility, employees at the Apple Store see it happen on a regular basis. Even if you aren’t traveling, Gmail can choose to block sign-in attempts for a wide variety of reasons.
How To Fix Gmail On Your iPhone (or iPad)
If you are positive you are entering the correct password for your Gmail account but are still locked out of your mail, try the following steps:
Check Device Activity
A screenshot from a Google account where you can review device activity.While the above method usually resolves most Gmail problems, you can also try checking your Gmail account for any emails from Google alerting you to an ‘unusual’ sign-in.
Such emails usually contain a red box that says, “REVIEW YOUR DEVICES NOW.” You should click on this link and, if required to, enable your iPhone.
Alternatively, you can log into your Google account (via your smartphone or computer) and check your Device and Activity Dashboard.
- Log into Gmail (if doing this on your iPhone, tap ‘the ‘Go to the mobile Gmail site’ link and then the “View Gmail in Desktop’ link at the bottom of the Settings menu)
- Click your Gmail account profile picture and click Google Account (you don’t need to click your account picture when doing this on your iPhone)
- Click Device activity & security events
- Scroll down to the Recently used devices submenu and click REVIEW DEVICES
- After doing this, click on your iPhone. In the vast majority cases, this will present you with the details of your most recent login. However, if there is an Enable button, click it. After doing this, try logging into your Gmail account using the Mail app on your iPhone.
Check The Gmail Website For Alerts
Since your iPad or iPhone is unable to give you details about your failed sign in, visiting the Gmail website can be helpful. If you can, use a computer (the Gmail website is easier to navigate with a bigger screen).
Open Chrome, Safari, or a different internet browser, head to Gmail.com, and type in your password and email address.
If you are using an iPhone, a popup may appear that suggests you download an app, but now is not the right time. Select the small link at the bottom titled “mobile Gmail site”.
Upon logging in, watch for an email or alert box that says something along the lines of “Someone has stolen your password” or “Gmail has blocked your attempt at signing in”. If you see an email or box like this, select the link inside titled “That Was Me”, “Review Your Devices Now”, or any links with similar language.
Also read:How to forward an email as an attachment
Delete and Restore Account
Assuming that none of the methods above have resolved the issue, one thing you can try when Gmail isn’t working on your iPhone is to delete your Gmail account from the smartphone and then set it up again.
Before you take this step, or any further down, check online to make sure the problem isn’t a Gmail outage. Obviously, if Gmail is down, there no point in doing anything to your phone, as this will not help the situation.
It is also important to note that some individuals may be using an older version of mail delivery, a system known as POP. Although this system has been largely replaced by IMAP, POP accounts can delete emails from the server if it is downloaded to the device.
To be on the safe side, sign into Gmail.com prior to deleting your Gmail account and confirm that all of your emails are there. If there is mail on the web interface, it means it is on the server. If you do not see your mail on Gmail.com, it might be best to skip this step for now. Fortunately, almost 100% of people will be able to see their email and can safely proceed with this step.
Here’s how you delete the account:
- On your iPhone, tap Settings
- Tap Passwords & Accounts
- Tap your Gmail account
- Finally, tap Delete Account
Gmail not working on iPhone
Next, you’ll obviously want to set the Gmail account up again on your iPhone:
- Go to Passwords & Accounts again
- Tap Add Account
- Tap Google
- Type in your Gmail address
- Tap NEXT
- Type in your Gmail account’s password
- Tap NEXT again
- Check that Mail is enabled, and enable Contacts, Calendar, and Notes if you want to access these on your iPhone
- Tap Save
- That’s it, although Gmail users with two-factor authentication enabled should note that they’ll have to enter a Google Authenticator code after Step 7.
Use Google’s Website to Review Your Recent Devices
Even if you do not receive an email regarding blocked sign-ins, it is still a smart idea to check the section titled ‘Device activity and notifications’ on the ‘My Account’ section of Google’s website. This will allow you to review all of your recent devices that have attempted to sign in to your account. You can also unblock the sign-in attempts that were you (well, at least they were hopefully all you).
After you confirm to Google that you were the one trying to log in, your email should begin loading on your iPad or iPhone. If this does not solve the issue, keep reading.
Gmail not working on iPhone
Try The CAPTCHA Reset
The CAPTCHA reset, a fix offered by Gmail that typically flies under the radar, temporarily unlocks a portion of the security features on Google to allow new devices to connect successfully.
To complete the CAPTCHA reset, head to Google’s CAPTCHA reset page and use your username and password to log in. Next, use your iPad or iPhone to log into your Gmail account. The attempt at signing in should work this time, and Google will now remember your device so it does not get blocked in the future.
Double Check That IMAP Is Enabled
Gmail may also not be working on your device if IMAP (Gmail’s technology that it uses to send mail to your device) is disabled in the settings. You will not be able to access your email account from the server if IMAP technology is turned off on Gmail.com.
Bottom Line
Issues with email loading is a common, tricky problem, but you are now equipped with the knowledge to address this issue. You can also impress your friends by fixing their device if they are experiencing issues. Be sure to let us know if you found this article helpful and if you were able to solve your email issue – we would love to hear from you!
Jump to
The Issue: Security
Unable To Get Mail
How To Fix Gmail On Your iPhone (or iPad)
Check Device Activity
Check The Gmail Website For Alerts
Delete and Restore Account
Gmail not working on iPhone
Use Google’s Website to Review Your Recent Devices
Try The CAPTCHA Reset
Double Check That IMAP Is Enabled
Bottom Line

Daniel Barrett
Author
Daniel Barrett is a tech writer focusing on IoT, gadgets, software, and cryptocurrencies. With a keen interest in emerging technologies, Daniel offers expert analysis and commentary on industry trends. Follow him for authoritative insights into the latest tech innovations.
Latest Articles
Popular Articles