How to do a Hanging Indent in Google Docs
A hanging indent is also called an outdent or negative indent. This guide will show you how to do Hanging Indent In Google Docs.
Author:Daniel BarrettJun 05, 202246.1K Shares1.5M Views
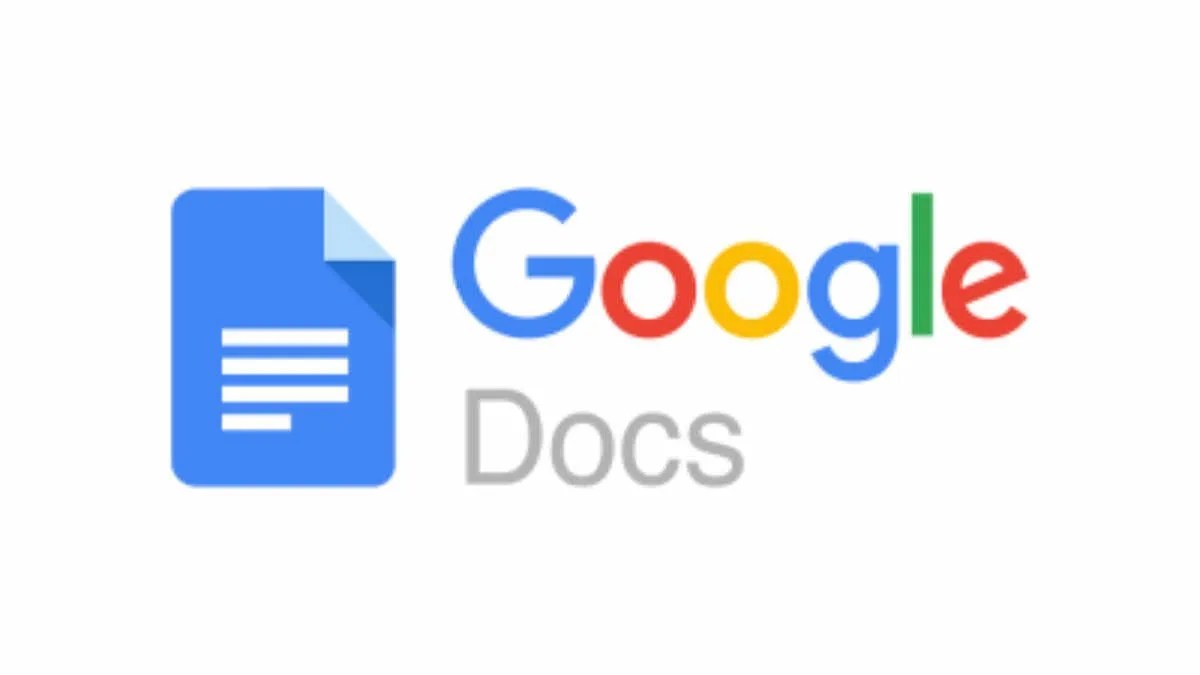
A hanging indent also called an outdent or negative indent, is when your first line is the only one coming into contact with your page’s left margin, making it stand out from the others and appealing to readers. While the second line of text and beyond are indented to the right. Google Docs is just a one-word processor that allows for hanging indents. This guide will show you how to do Hanging Indent In Google Docs.
A hanging indent is essentially the opposite of the standard indent you see most of the time.
When to Use a Hanging Indent
Hanging indent is a style commonly used for bibliographies and “works cited” pages in CMS (Chicago Manual of Style), APA (American Psychological Association), and MLA (Modern Language Association) formats, and sometimes for creating lists within documents. In addition, it is also used in academic writing and reports that require you to cite your sources.
Don’t miss: How to Use Track Changes in Google Docs
How to Make a Hanging Indent in Google Docs
Google Docs is a web-based word processor part of Google’s suite of products they make available to its users. It is helpful for collaboration and being able to store projects online for users to access them anytime. Documents created with Google Docs are almost like those made on a word processor that’s not web-based, like Microsoft Word.
Here’s how to use a hanging indent on Google Docs:
- Use Google Docs to make a document.
- Reveal your ruler. You can navigate to “view” in your menu bar and check the “show ruler” option.
- Select the text you want to indent. This can be a single paragraph, multiple paragraphs, or the entire document. Do the paragraphs one at a time, creating a hanging indent for each separately.
- On the ruler, you’ll see two small, light blue upside-down triangles; one on the left and one on the right. They are usually stacked together; these are the indent markers. First, move them by clicking and dragging them with your cursor. Next, move your left indent marker towards the right to where you want your hanging indent to begin.
- Be careful that you only take the indent and margin control, not the margin itself. After moving the controls, you should see that the grey margin didn’t move, and there’s white space between the control and the margin. If the grey margin got dragged to the right along with the controls, undo your action by clicking “Edit” and then “Undo.” Then try again.
Also read: How to Convert Google Docs to Microsoft Word
You’ve now applied a hanging indent to the selected text.
Benefits of Using a Hanging Indent
- You can follow a specific style guide.
- A hanging indent makes it easier for your reader to read through and quickly scan your document.
- You have space to use your margin.
- If you create a list or type out references, a hanging indent can separate entries enough so this part of your document is still clean and your references receive the spacing they need.
- You don’t have to spend too much time trying to align the lines of your document together using the Tab key or spacebar.
Editor’s picks:

Daniel Barrett
Author
Daniel Barrett is a tech writer focusing on IoT, gadgets, software, and cryptocurrencies. With a keen interest in emerging technologies, Daniel offers expert analysis and commentary on industry trends. Follow him for authoritative insights into the latest tech innovations.
Latest Articles
Popular Articles