How to Use Track Changes in Google Docs
In this guide, we'll explain how to track changes in Google Docs. People refer to this functionality as Track Changes
Author:Daniel BarrettMay 21, 202237.2K Shares955.2K Views
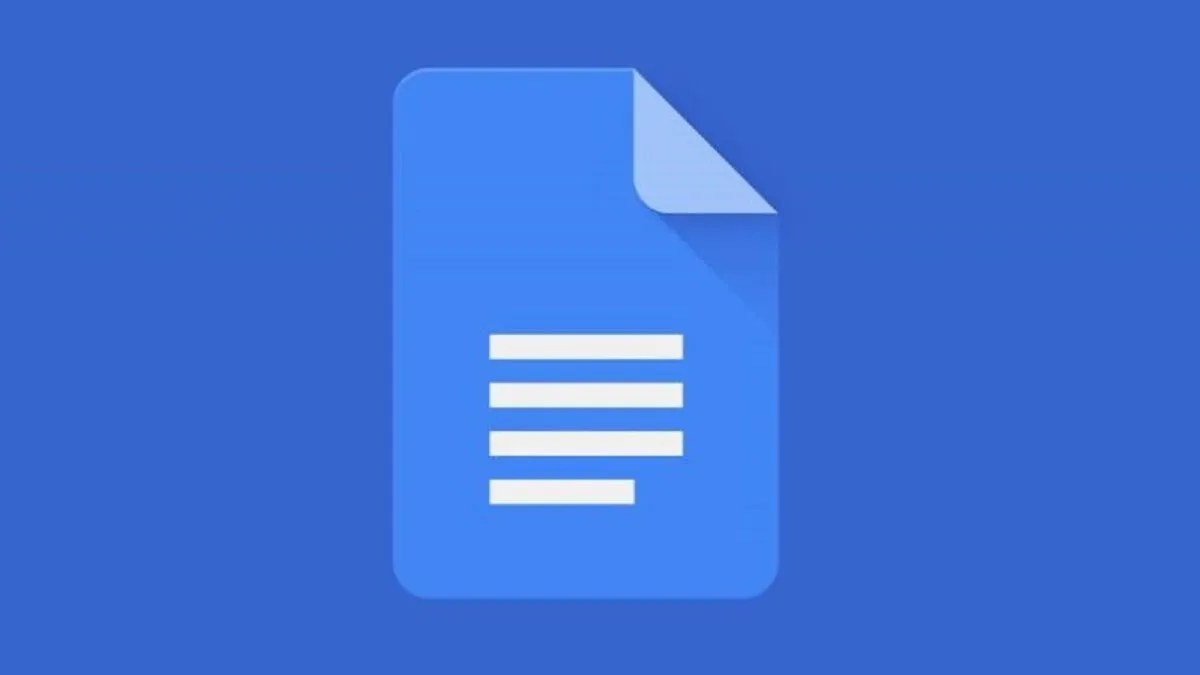
Track Changes in Google Docs– Google Docs is a helpful tool when working with collaborators, as it allows everyone to view the file simultaneously and see edits in real-time. Gone are the days of having to save and share multiple versions of the same file – with Google Docs, everyone has access to the most updated version.
While many people refer to this functionality as Track Changes—that’s what it’s called in Microsoft Word, and it’s been around for longer there—Google calls it Suggesting. It works similarly to the feature in Microsoft Office. All the tracked changes or suggestions are preserved and visible if you import a Google Doc into Microsoft Word or vice versa.
The ability to track changes gives you more editing power in two ways. First, you can edit your work without committing your changes if you or someone else wants to review them.
Second, you can create a document and share it with others, and they can suggest changes to the file, which you or someone else can see and accept, reject, or further change. It makes the process of collaborating more transparent and easier to manage.
How to track changes in Google Docs using Suggesting mode
When you’re working with other people on the same Google Doc, the Suggesting mode is a helpful way for people to make edits without deleting the original text.
If you’re familiar with Track Changes in Microsoft Word, it’s pretty much the same thing. However, with Google Docs, changes can be made and accepted in real-time, rather than having to save and share multiple versions of a document.
Here’s how to use Suggesting mode to track changes in Google Docs.
On the Google Docs website:
- Open a file on Google Docs.
- Click the pencil icon on the right side of the toolbar, then click Suggesting.
If you don’t have Commenter or Editor permissions, you need to click Request edit access and wait for the file owner to change your permissions.
- Add, rearrange, or delete text in the document. Your suggestions will be highlighted in green, with details on the suggested changes appearing with a timestamp in the right margin.
You can write a comment to accompany your edits. Next, click on the box detailing your change, type in the text box, then click Reply.
- If you have editing capabilities, click the checkmark icon to accept suggested changes or the “X” icon to reject them.
RELATED:
What Do Other People See?
Something to keep in mind as you suggest changes and make comments on a document is what other people see if they have access to the same file. For example, unless they’ve opted out, the originating author or authors receive an email notification regarding every suggestion you make and comment you add in near real-time. If someone suggests an edit and then changes their mind, the author still sees the original suggestion via email. It’s an abomination.
I recommend disabling these notifications, especially if you find the editing process difficult. Rather than torment yourself with the knowledge of every little thought that crosses your editors’ minds go to Google Drive, click the gear icon and choose Settings. Under Notifications, make sure both boxes are unchecked.
How to Use Version History
Version History is another tool that isn’t strictly part of Suggesting but is helpful for collaborative writing and editing.
Look under File > Version history. Two options appear: Name Current Version and See Version History.
You can use Name Current Version to save a copy of your file before you open it up to other people for editing. Then, if something goes wrong, like a collaborator forgets to turn on Suggesting, you can quickly and easily revert to your previous draft.
The other option, See Version History, shows you previously saved versions of the file labeled by date and time. You can change the names to something more descriptive if it helps. As you look at past versions of your file, you see changes highlighted in a different color. It’s a useful tool for turning back the clock when perhaps you accepted or rejected changes and now wish you hadn’t.
How to Compare Documents
The last tool worth mentioning is a new one called Compare Documents. It’s under the Tools menu (Tools > Compare documents). With this tool, you can compare two documents to see their differences. It’s handy for finding changes that were added (intentionally or otherwise) to your document, whether by you or someone else. This view can also pull up comments on the files as well.
Suppose you collaborate with a group of people who aren’t accustomed to group editing. In that case, you can always save a draft of your work and compare it to the edited version to make sure no changes accidentally slipped by you.
Editor’s Picks:

Daniel Barrett
Author
Daniel Barrett is a tech writer focusing on IoT, gadgets, software, and cryptocurrencies. With a keen interest in emerging technologies, Daniel offers expert analysis and commentary on industry trends. Follow him for authoritative insights into the latest tech innovations.
Latest Articles
Popular Articles