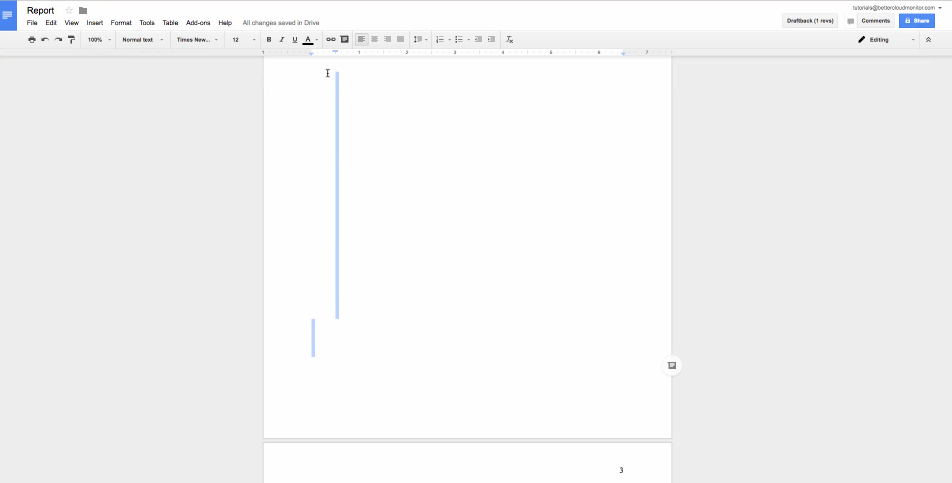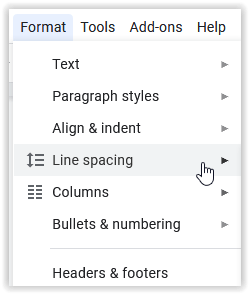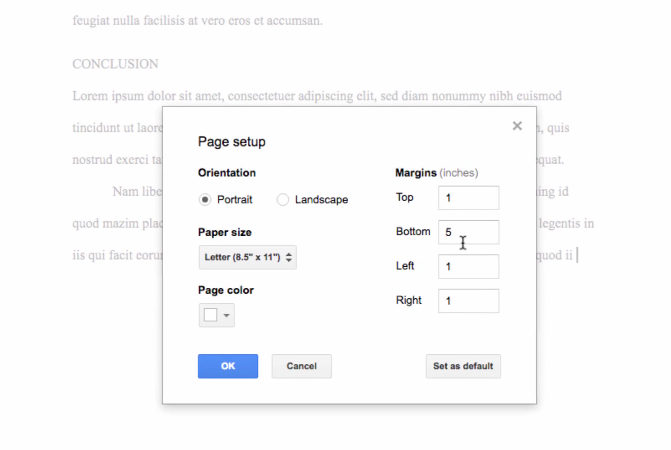How to Delete an Unwanted Page in Google Docs
In this article, we will be discussing how to delete unwanted blank page in your Google Docs. Click the link to read full guide.
Author:Daniel BarrettJun 17, 20227.4K Shares370.6K Views
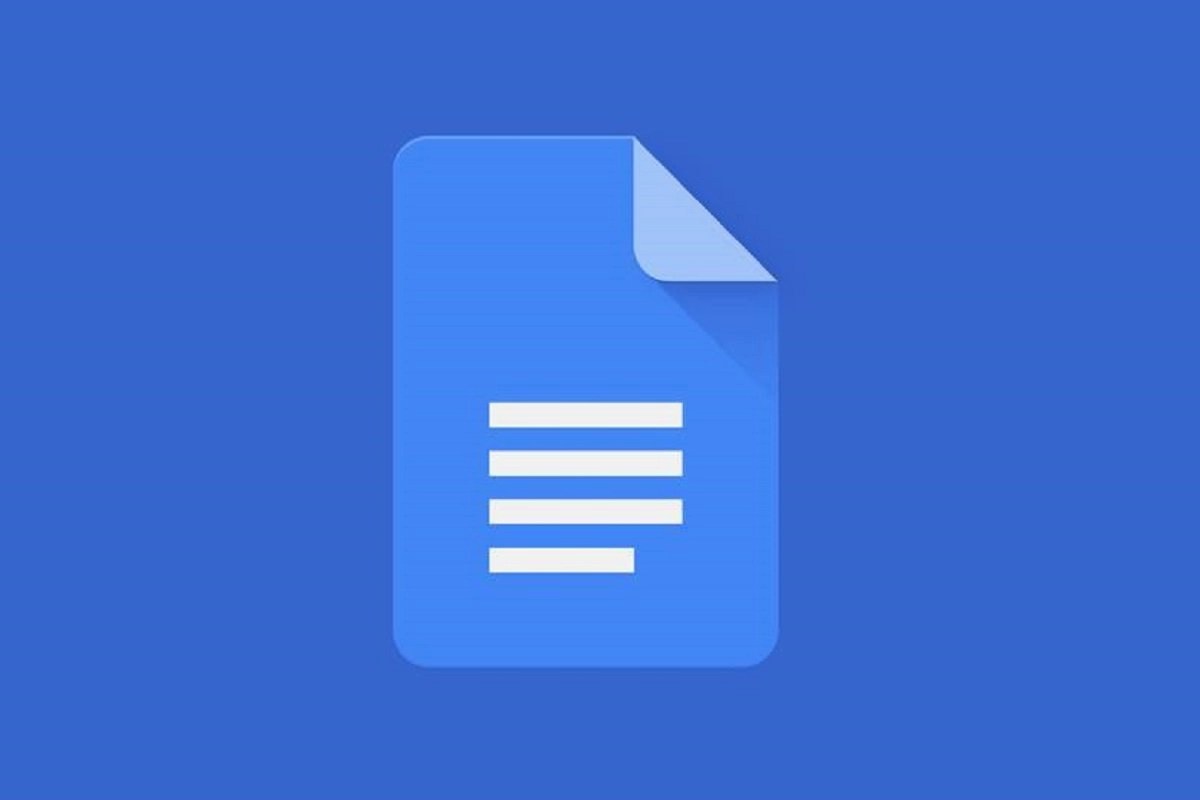
Almost every document editor uses Google Docs– from professionals to students. And honestly, we see the appeal. Not only can you create documents on the go, but you also enjoy anytime-anywhere access as all your data is stored on the cloud.
Considering we use this word processor on an almost daily basis, we often find unwanted pages sprawled across the main Google Doc page. Some are half-written pages of abandoned projects, while some are just blank.
Unwanted blank pages sometimes happen, particularly when you’re working with documents that originated from another source. When you encounter this, all you have to do is fix it by following the steps below.
This article explains how to delete unwanted blank pages in your Google Docs.
Delete an unwanted page break
If you seem to have a blank space taking up a page that you don’t want and can’t type in, it’s probably a page break that you added by accident.
Getting rid of a page break is simple: Just place your cursor immediately after the blank space, and hit the Backspace or Delete button until it disappears. The text after the cursor should then jump back up to the page it belongs on.
Don’t miss: How to Insert a Text Box in Google Docs
Check Custom Spacing
If Google Docs get instructed to insert an amount of space after a paragraph automatically, it may result in a new page at the end of the document. To see if the custom spacing is to blame, try the following steps.
- Navigate to Format within the toolbar, then hover over Line spacing.
- A menu pops up. Click Custom spacing and try changing the value after the paragraph to zero.
Adjust Your Margins
If you find that the page break isn’t the problem, the issue may be the way your page margins are set — they’re probably too large.
To fix this issue:
- At the top of the document, on the left side of the toolbar, click “File.”
- In the drop-down menu, go all the way to the bottom and click “Page setup.”
- In the pop-up box, set all of your margins to one inch (or whatever size you desire). The smaller the number, the smaller the margin size. If the issue was your bottom or top margins being too large, this should fix it, and free up a lot of space in your document.
Adjust Page Breaks
Page breaks don’t happen too often, but they do occur. Sure, you may not remember navigating all the way to Insertand then adding a page break, but that isn’t the only way it happens.
The shortcut for inserting a page break is ‘Ctrl + Enter.’ If your pinky (or any other finger) hovers over the ‘Ctrl’ key, you might insert a page break by accident. Under these circumstances, you can quickly delete the new page break, but you won’t be able to delete it or use Backspace if it’s in the middle of the text.
Adjust Margins
Finally, adjusting the margins can also sometimes solve the problem. You need to go to File > Page Setupto adjust your margins. The problem is often that the page is trying to insert too large of a margin on the bottom. So just shrink that down and you should be back to the correct number of pages in your document.
Editor’s picks:

Daniel Barrett
Author
Daniel Barrett is a tech writer focusing on IoT, gadgets, software, and cryptocurrencies. With a keen interest in emerging technologies, Daniel offers expert analysis and commentary on industry trends. Follow him for authoritative insights into the latest tech innovations.
Latest Articles
Popular Articles