How To Do Subscript And Superscript in Google Docs
This walkthrough explains how to do Subscript and Superscript in Google Docs. Click the link to read the full guide.
Author:Daniel BarrettAug 01, 2022106105 Shares1414731 Views
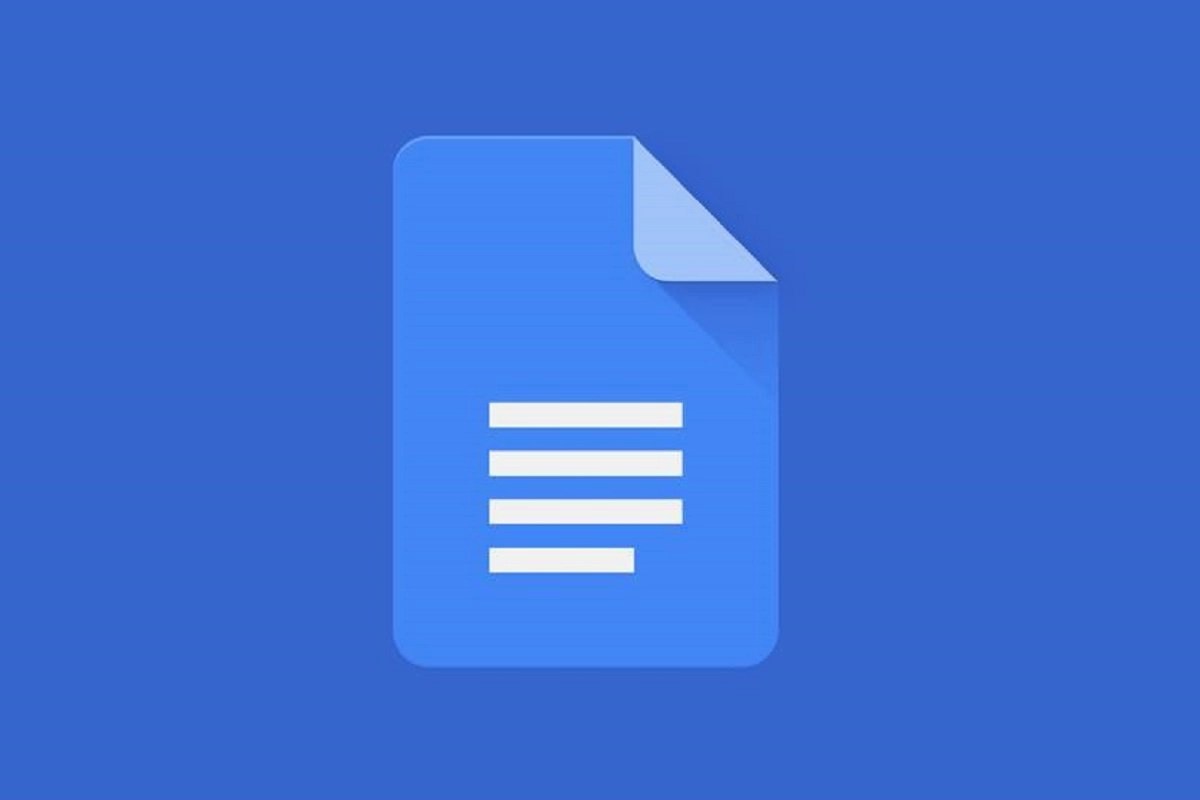
There are many times when certain words in your document require smaller letters at the top (superscript) or the bottom (subscript) of the line of text. This ensures clarity and proper dissemination of the intended information. This is especially common for mathematical text, chemical formulas, or something as simple as dates. This walkthrough explains how to do Subscript and Superscript in Google Docs.
In Google Docs, there are three ways you can do subscript and superscript. One is using the menu system, the other is by using keyboard shortcuts, and the last is using the special characters chart.
Cases of Typical Text that Requires Superscript Include:
- Mathematical exponent
- To reference a source in the footer of the page
- Copyright or trademark abbreviations
- Ordinal indicators like 1st
- Chemical molecular formulas
- Greek characters used in physics
- Mathematical variables in formulas
Don’t miss:How to Insert a Text Box in Google Docs
Using Subscript & Superscript in Google Docs
The ability to add subscript and superscript formatting in Google Docs gives you the ability to write out formulas and other special text that normally wouldn’t be possible in a simpler text application like Notepad.
How to Format Superscript or Subscript
- Fire up your browser, head over to Google Docs or Slides, and open up a document. To format text in superscript or subscript, you can either select some text first or place the cursor where you want to insert it into your document.
- Next, click Format > Text and then select either “Superscript” or “Subscript” from the choices provided.
- Click Format > Text and then choose either “Subscript” or “Superscript” from the list of choices.
- Alternatively, you can use keyboard shortcuts to achieve the same effect. Press Ctrl+. (Windows/ChromeOS) or Cmd+. (macOS) for superscript and Ctrl+, (Windows/ChromeOS) or Cmd+, (macOS) for subscript.
- Start typing and your text will now appear as a superscript or subscript.
- Start typing and the text will come in Superscript formatting.
Also read: How To Install Custom Fonts For Google Docs
How to Insert Superscript or Subscript
On the other hand, you can use the special character insertion tool built right into Google Docs and Slides to format your document with superscript or subscript text. It’s a tool that lets you insert arrows, scripts from different languages, and emojis directly into your document.
- Fire up your browser, head over to Google Docs or Slides, and open up a document.
- In your document, open the “Insert” tab and then click the “Special Characters” option.
- Click Insert > Special Characters to open the symbol insertion tool.
- When the Special Characters dialog opens, click the drop-down box on the right and click “Superscript” from the list of choices.
- Choose “Superscript” or “Subscript” from the list of choices in the dropdown box.
- When you find a symbol you want to insert, click on it to add it to your document.
- Click on a symbol to insert it into your document.
You can now close the tool and the superscript or subscript symbol will appear in your document in the cursor’s place.
Editor’s picks:

Daniel Barrett
Author
Latest Articles
Popular Articles