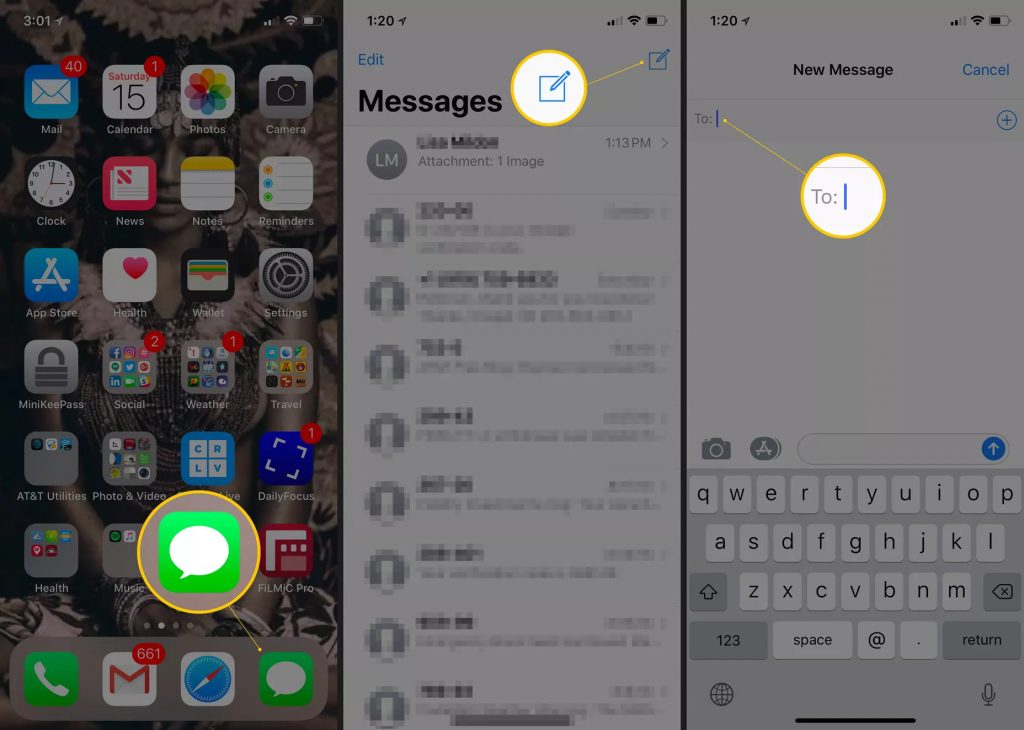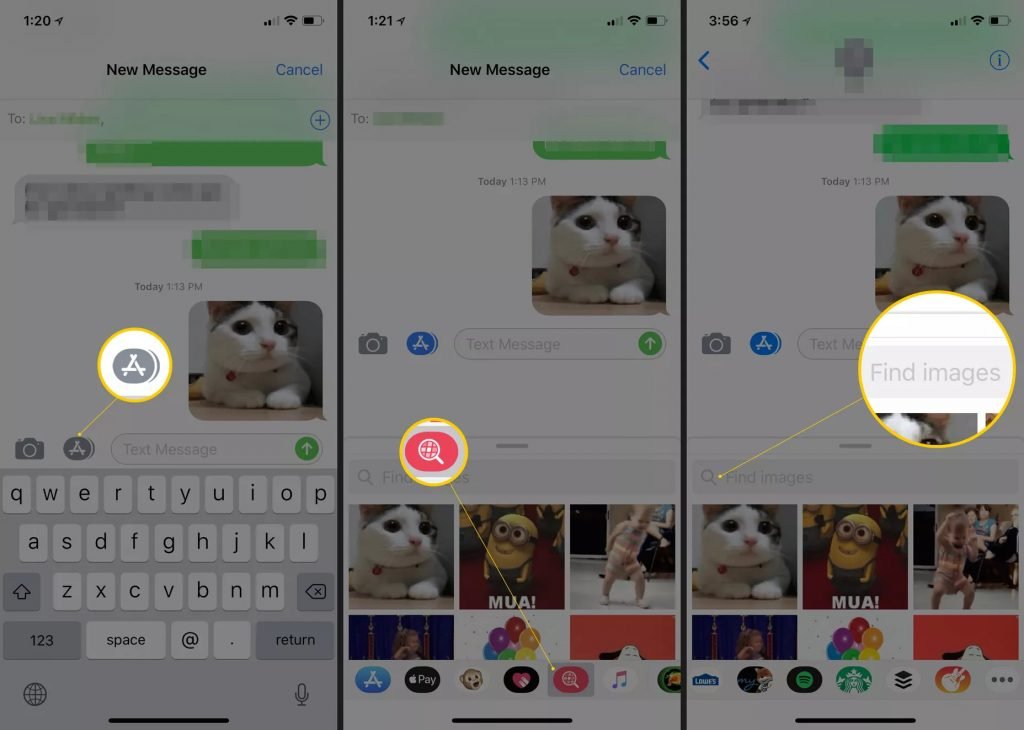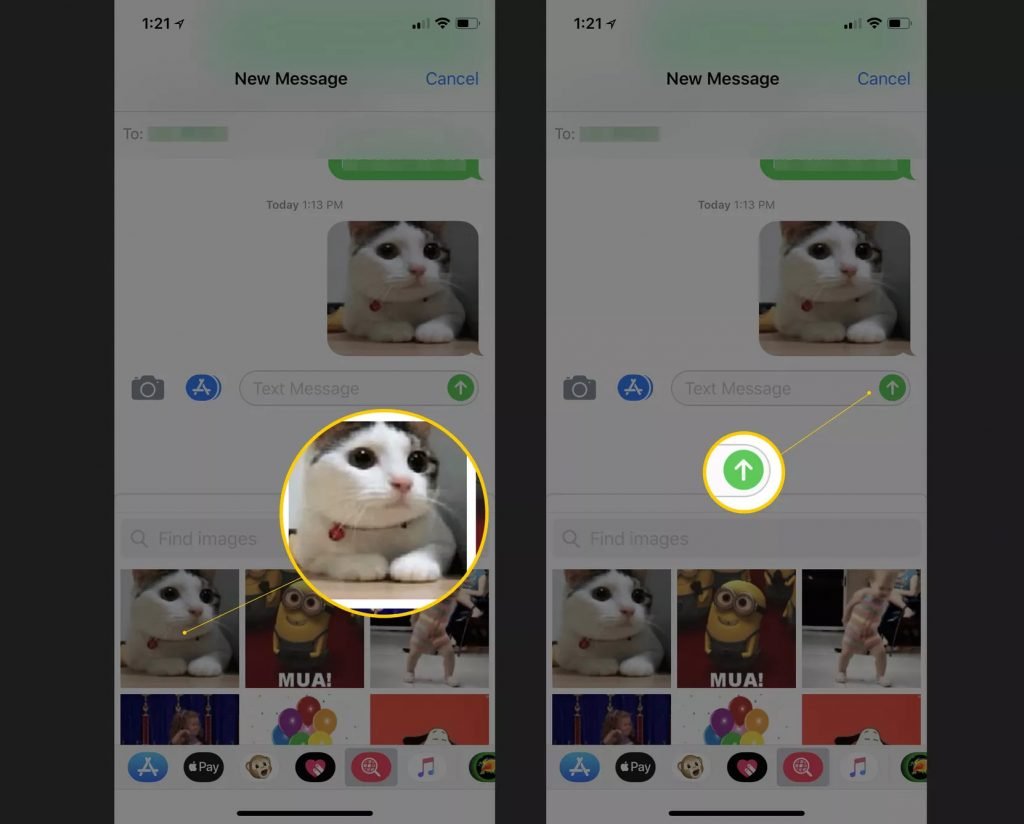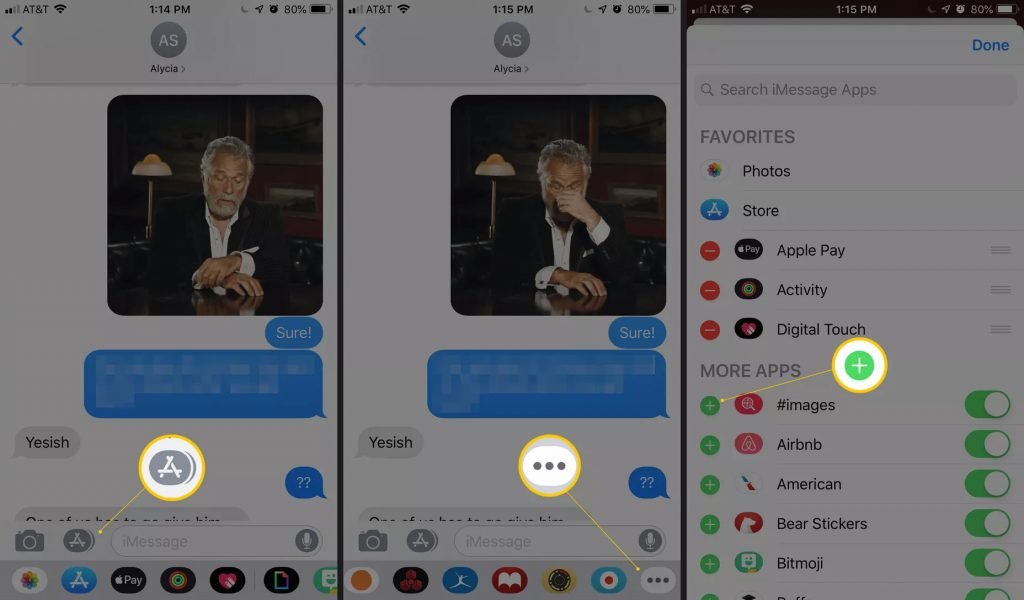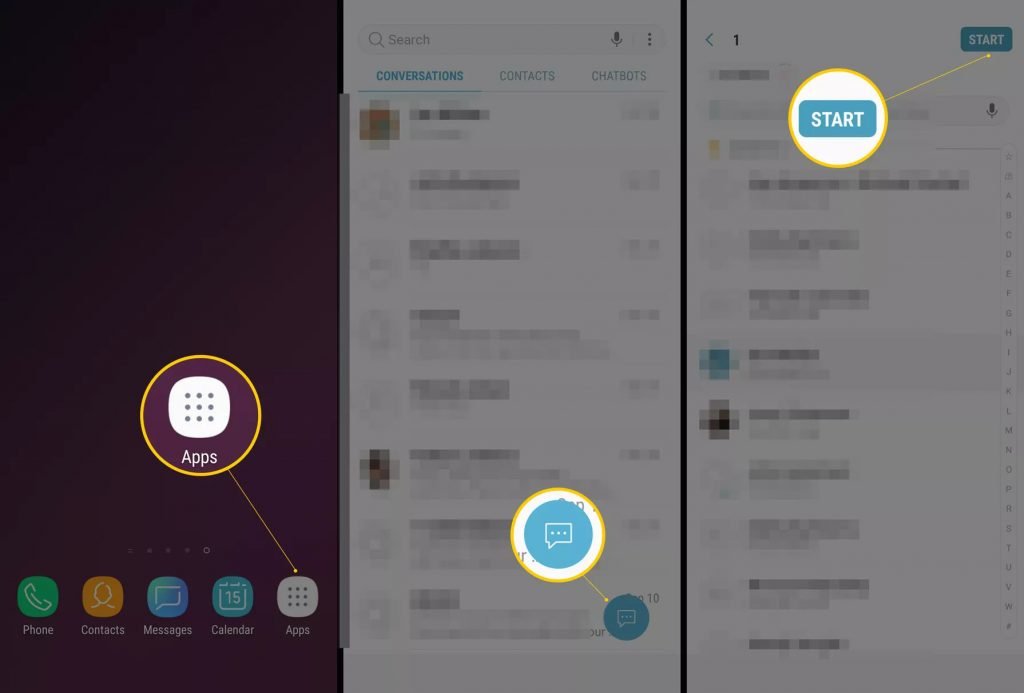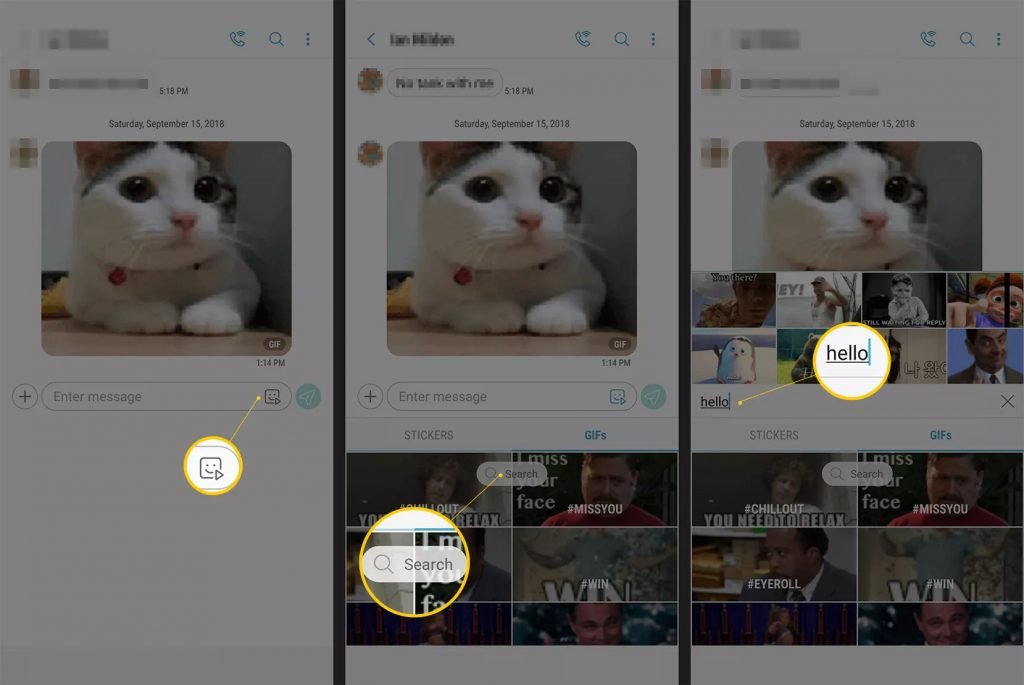How to Text a GIF For Android and iOS Users
How to text a GIF for Android and iOS users? Texting GIFs with an iPhone or Android couldn't be easier. Learn how to do it here
Author:Daniel BarrettAug 27, 20222.3K Shares466.1K Views
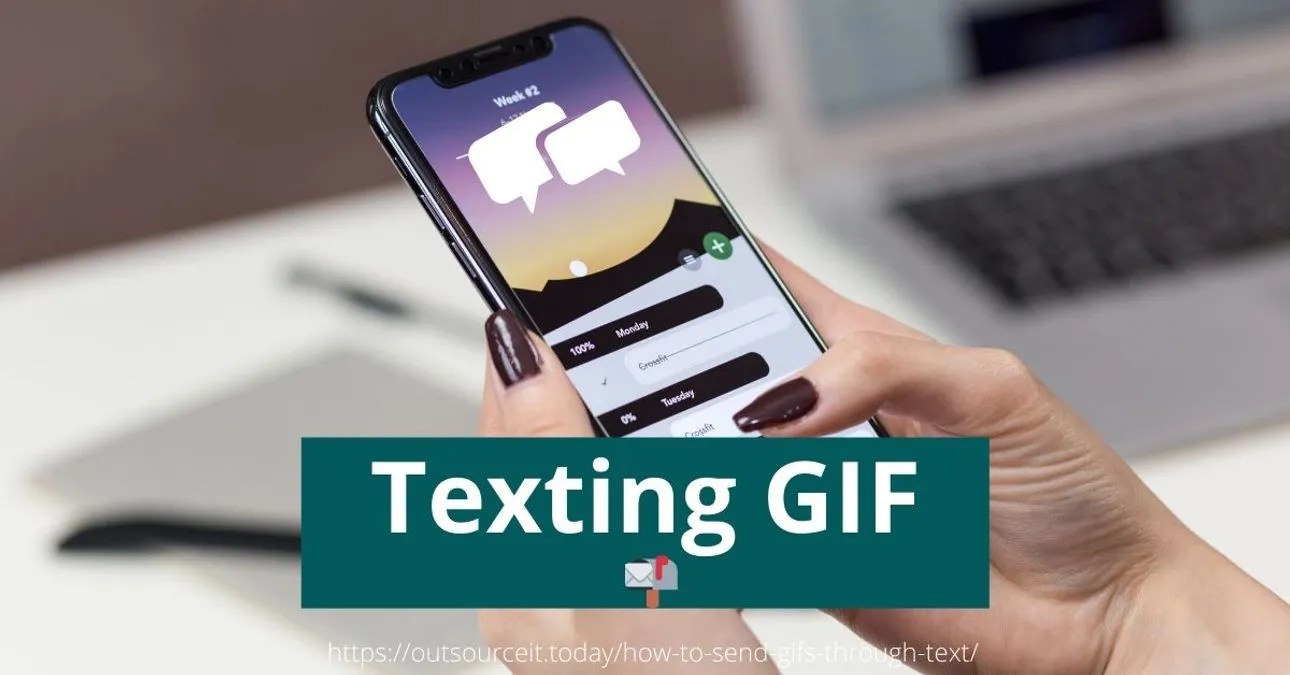
GIFs can help express your thoughts or reactions with hilarious visuals or sometimes they’re just silly or fun ways to communicate. Whether you have an iOS device or an Android, here’s how to text a GIF.
Every operating systemkeyboard comes with its own method of sending GIFs in a chat, and we are going to teach you exactly how you can send GIFs on some of the most popular platforms.
Send GIFs on iOS
Texting GIFs with an iPhonecouldn’t be easier. Apple built a GIF feature right into its Messages app, so selecting and sending the perfect GIF is a breeze. The following steps work for iOS 10and newer.
- Open the Messages app.
- Tap on the Write button (square with a pencil) in the top right corner.
- Enter the name of the person you want to message.
- Three iOS Screens showing Messages icon, New message icon, and To: field
- Tap the App drawer button (triangle) on the left side.
- Tap the #images button (magnifying glass) on the bottom.
- Enter your search term for a GIF.
- Tap the GIF you want to send.
- Tap the Send (arrow pointing up) button.
Missing the Images Button in IOS?
If you are missing the #images button in your app drawer, do the following to install it.
- Tap the App drawer icon (triangle).
- Then swipe left on the app drawer and tap the More button.
- Tap Edit, then tap the plus sign (+) to add the #images app.
You can also download and send GIFs from third-party apps from the App Store for a wider selection of content.
In case you’re looking for a Gif Keyboard, you can get third-party GIF apps to work with your iMessage app. The most popular one is called GIPHY, and also another one is called GIF Keyboard. You can download either or both of these apps in the App Store.
To add a GIF keyboard through the iMessage app, follow these steps:
- Access the App Store in the iPhone messaging app by clicking the + icon. Downloading an app through this store would not only install an app on your messaging app but likely show this app on your iPhone’s home screen as well.
- Once installed, these apps would become part of the messaging app and can be accessed through the default keyboard.
Send GIFs on Android
All Android phones come with a designated messaging app. However, they all may look and operate differently. But, all of them come with GIFs for texting.
There isn’t much difference between Android and iPhone GIFs, however the way to send GIFs through both operating systems slightly varies. If you are using the Google keyboard by default, then sending a GIF over a text message can be done through the following steps:
- To send GIFs in a text message on Android, open your default messaging app.
- Look for a smiley face emoji on the keyboard, and tap it.
- Look for the GIF button among all the emojis and tap it.
- Use the search field to find your desired GIF or browse through the collection.
- Tap your desired GIF to preview it, and then tap the Send button.
Also read:How to scan and fax from your iPhone
How to Add Gif on Keyboard?
Although the default keyboard is likely to have a GIF option, in case you are looking for a GIF keyboard that has a more extensive collection of GIFs, then you can add a specialized one on your own as well. To do this, follow these steps:
- Go on your phone’s app store and search for a GIF keyboard.
- Install the one which seems the most suitable for your needs.
This keyboard would not replace the default keyboard available in your phone’s messaging apps but will be available as a standalone app. To add a GIF, simply open this keyboard and select the GIF of your choice to send as a message through your preferred messaging app.
Editor’s recommendations:
- What Are Animated GIFs And How To Use Them?
- How to Easily Save GIFs on an iPhone
- What to Do If GIFs Not Working on iPhone
- 7 Best GIF Maker Apps and Tools to Create and Edit GIFs
(Image Credit: Lifewire)

Daniel Barrett
Author
Daniel Barrett is a tech writer focusing on IoT, gadgets, software, and cryptocurrencies. With a keen interest in emerging technologies, Daniel offers expert analysis and commentary on industry trends. Follow him for authoritative insights into the latest tech innovations.
Latest Articles
Popular Articles