What to do When GIFs are not Working on iPhone
GIFs not working on your iPhone? In this post, you will find 9 reliable ways to sort out this problem with no difficulty.
Author:Daniel BarrettAug 28, 20221.6K Shares402.3K Views
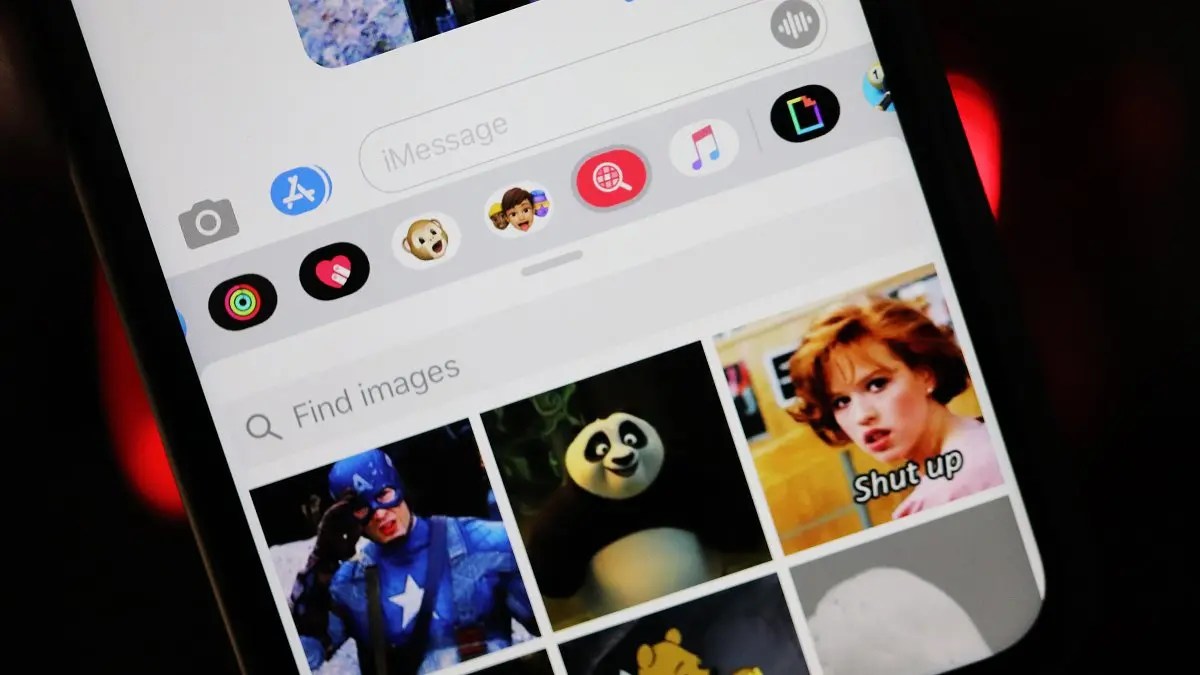
Certain problems can occur immediately after an iOS 14 update and recently users have reported that GIFs are not working on iPhones. It is important to note that this feature is only available in some countries and if you are not in one of these countries, it may not work regardless of the steps you take.
If your territory supports GIFs function but you still fail to use it, maybe there is something bad with your iPhone. In this post, you will find 9 reliable ways to sort out this problem with no difficulty.
Backup Your iPhone Before Fixing
Before we suggest any solutions to fix GIFs not working on your iPhone, we must point out that some of the ways to repair the device may cause data loss. Therefore, it is important to backup all your data before attempting any of the solutions.
Reset Language & Region to Fix GIFs Not Working on iPhone
It is known that #image offered by Apple is the country-specific function on iPhone. Sometimes it is the incorrect region setting that leads to iPhone GIFs not working issue. If you stay in a country that allows this feature to be used, you ought to change the region to your country. Or choosing America as a region and English as a language is also an alternative method. Follow the steps below to do.
Step 1: In the first step, you should go into “Settings” and then scroll down to choose “General”;Step 2: Now, click on “Language & Region” to change the settings. After resetting, get back to the home screen to check if this problem is handled properly.
Disable Reduce Motion
The Reduce Motion is a function to tone down some of the animations on your iPhone. It is helpful to save your device’s battery life, however, it may reduce some of the device’s functionality such as the animated GIFs. Here’s how to disable the Reduce Motion function and fix GIFs not working problem:
- Open Settings on your iPhone and then tap on General> Accessibility.
- Tap on “Reduce Motion” and toggle it off if it is enabled.
Turn on #images
You need to turn on #images for GIFs to work properly. To start using the GIFs, you’d better first check if the #images function was turned off accidentally.
- On your iPhone, head to Settings > Cellular.
- Locate #images and if it is turned off, turn it on.
If you don’t see this option, it is possible that you are in a region where GIFs are not supported. If you don’t see #images, change the region to the UK and then back to the US. Restart the device and change the language to English (UK).
Also read: How to Text a Gif For Android and iOS Users
Re-Add the #images
Re-adding the #images might also be a good way to fix the GIFs not working issue. Follow these simple steps to do it:
- Run the Messages app by clicking on its icon.
- In the Messages interface, open the app drawer and click on the “+” icon.
- Now choose the “Manage” option and tap on remove #images. Then add #image again.
Restore iPhone to Factory Settings via iTunes
The last common way to repair GIF issues on iPhone is by applying iTunes to factory reset the device. It is probable that some failures exist in your iPhone system. Restoring can assist you in repairing such glitches with the iPhone system. One thing you should know is this action will erase all the content and settings of your iPhone.
It is bitterly necessary to back up all iPhone data so that you do not risk losing any data. The way to operate is stated below.
- Open iTunes and connect your iPhone to the trusted computer with the original USB;
- Click the iPhone icon after it displays on the screen and then tap on “Summary”;
- If you don’t back up before, you can choose “Back Up Now”;
- After backup, you just press on “Restore iPhone” to factory reset your device. Don’t forget to touch the “Restore Backup” button to get all data back to your iPhone.
Restart the Messages App
Restarting the Messages app is another way to get the GIFs working normally again. Here’s how to restart the app:
- Double-tap on the Home button to open the recently used apps.
- Then locate the Messages app and then swipe upwards to close it.
- Wait a few seconds and open the app again to see if the GIFs work.
Check Internet Connection
You might experience GIFs not working problem on your iPhone because of a bad internet connection. To solve the internet connection issue, you can try the following steps:
- Go to Settings > Wi-Fi to turn it off, wait for several seconds and enable it again. Or you can try to connect to a different Wi-Fi network if available.
- Restart your Wi-Fi router by unplugging it from the power source and then re-plugging it in.
- If you use cellular data, you need to ensure that Cellular Data is enabled. To do that, go to Settings > Cellular > Cellular Data and turn it on.
- Turn on Airplane Mode on your iPhone. Wait for a minute and then turn it off again.
Update iOS Version
Updating your device to the latest version of iOS 14 is one of the best ways to eliminate software glitches and bugs that could be causing the GIFs not to work on the iPhone program. Here’s how to update your device:
Open Settings on your device and then tap “General> Software Update”. If an update is available, tap “Download and Install” and wait for the device to complete the update.
Also read:How to Change Keyboard Color on iPhone
Factory Reset Your iPhone
If the common solutions above don’t work, you may need to factory reset the iPhone. This method will work to eliminate any settings or data that could be causing the issue. Follow these simple steps to factory reset the device:
- Go to Settings> General.
- Tap “Reset” and then select “Erase all Contents and Settings”.
- The device may ask you to save all the contents on it to iCloud. Once you’ve done that, tap “Erase Now” to begin resetting the device.
When the process is complete, set up the device again and check if the problem has been resolved.
Bottom Line
The methods outlined here can be very useful when faced with GIFs not working on iPhone issues. Select a solution that you can trust and follow the steps to fix the problem. If you have any questions or comments regarding this topic or any other iOS-related issue, feel free to contact us and we’ll do our best to help.
Editor’s recommendations:

Daniel Barrett
Author
Daniel Barrett is a tech writer focusing on IoT, gadgets, software, and cryptocurrencies. With a keen interest in emerging technologies, Daniel offers expert analysis and commentary on industry trends. Follow him for authoritative insights into the latest tech innovations.
Latest Articles
Popular Articles