iPhone Keyboard not Working? Here’s How to Fix it!
In this article, we’ll explain why your iPhone keyboard is not working and show you how to fix the problem for good!
Author:Daniel BarrettAug 29, 202296K Shares1.2M Views
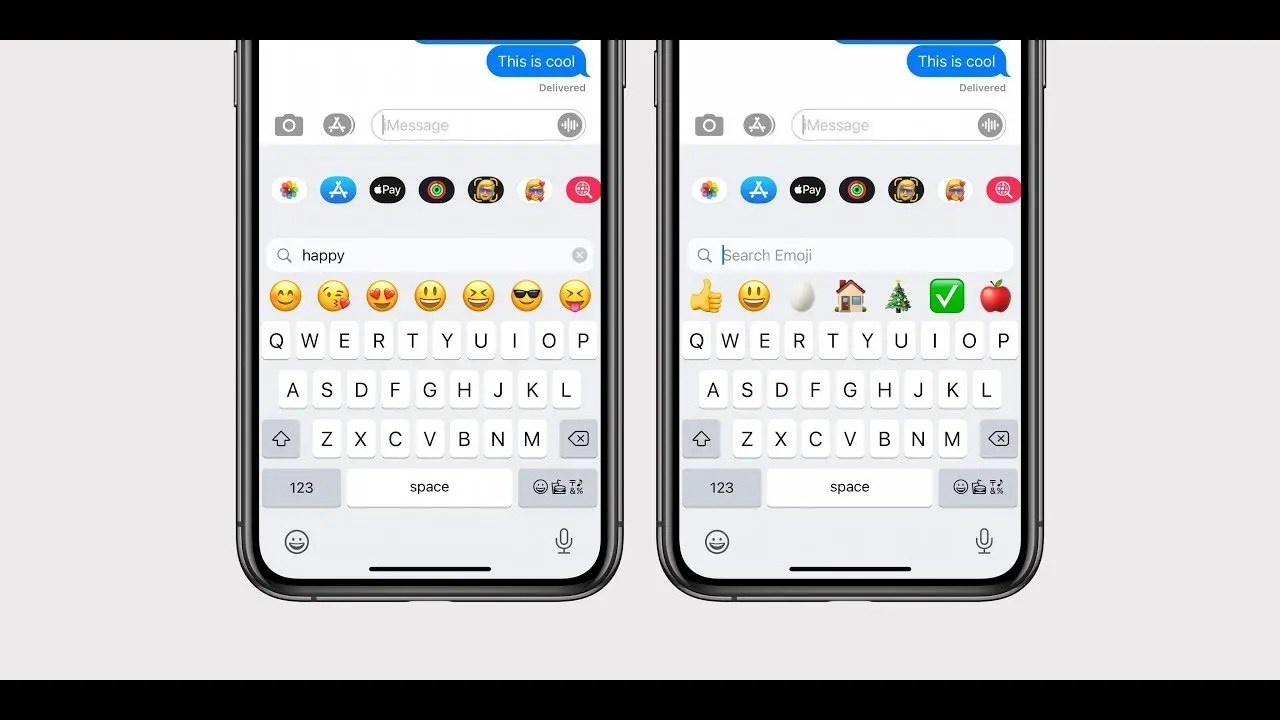
The keyboard on your iPhoneisn’t working properly and you’re not sure why. You’re trying to type out a message or note, but the keyboard isn’t cooperating. In this article, we’ll explain why your iPhone keyboard is not working and show you how to fix the problem for good!
There could be various reasons behind the keyboard issue on your iPhone. Maybe there is an issue in the operating systemof your device or maybe the keyboard app itself has some issues that are preventing it from properly functioning. The following guide shows some of the ways to fix the iPhone keyboard clicks not working issue so you can get the keyboard to work again and be able to type and send your messages.
Why Isn’t My iPhone Keyboard Working?
iPhone keyboards typically stop working for one of three reasons:
- The app you’re trying to use the iPhone keyboard in has crashed.
- Your iPhone is experiencing a more advanced software problem.
- Your iPhone’s display isn’t working properly or has become unresponsive.
The steps below will help you identify exactly what has caused your iPhone keyboard to stop working and show you how to fix the problem!
Fix the Keyboard Lagging Issue on Your iPhone
While typing a message or writing down a note your keyboard starts to lag and doesn’t work as smoothly as it should, you probably have the lag issue that can easily be fixed by applying the following fix.
What basically stands between you and a smooth keyboard is the dictionary words that the keyboard has acquired over time. Resetting the keyboard dictionary will resolve the issue and the following shows how to do it.
- Go to Settings on your iPhone and tap on General followed by Reset. The reset menu will open on your screen.
- On the reset menu screen, you will find the option Reset Keyboard Dictionary. Tap on it and follow the on-screen instructions to reset your keyboard dictionary.
Once the dictionary is reset, you can start typing on your iPhone and you won’t have the keyboard lagging issue anymore on your device.
Also read:What to Do If GIFs Not Working on iPhone
Wipe Off Your iPhone’s Screen
Your keyboard may malfunction if something’s stuck on the screen. Oftentimes, this will be food residue — you eat something with your hands, then pick up your iPhone. When you start using your iPhone, some of the food you were just eating gets stuck to the display, tricking your iPhone into thinking that you’re tapping the screen.
Sometimes, this can cause your keyboard to go crazy and even “type letters on its own.” Grab a microfiber cloth and wipe down the bottom of your iPhone’s display where the keyboard pops up. If the gunk on your screen is really stubborn, you may want to use a screen cleaning liquid. However, you have to be careful here — many popular screen cleaning sprays contain ingredients that can be harmful to your iPhone’s display.
Apple advises that you don’t use cleaning liquids such as window cleaners, aerosol sprays, household cleaners, abrasives, ammonia, solvents, or anything containing hydrogen peroxide or acetone.
Uninstall and Reinstall the Problematic App on Your iPhone
If it is a certain app that you have the keyboard issue with, it’s likely the app is problematic and not your keyboard and so you should consider reinstalling the app on your iPhone.
Sometimes a laggy app could cause problems with your keyboard and make you think it’s your keyboard that’s not working whereas the truth is otherwise. What you can do in this situation is uninstall the app on your iPhone and then reinstall it from the official app store. It will install a fresh and updated copy of the app that will hopefully not have the keyboard issue.
Close all Your Apps
Here’s an important question you have to ask yourself — is the iPhone keyboard not working in any of your apps, or does the problem only occur in one of your apps?
If the keyboard doesn’t work in any of your apps, it’s less likely that one specific app is causing the problem. If the keyboard won’t work in only one app, there’s a decent chance that the app has crashed, which is causing the problem.
Regardless of the situation you’re in, let’s close all of the apps on your iPhone. This way, we can be sure that an app crash isn’t what caused your iPhone keyboard to stop working.
To close your apps, open up the app switcher by double-pressing the Home button (iPhone 8and earlier) or swiping up from the very bottom of the screen to the center of the screen (iPhone X). Then, swipe your apps up and off the top of the display. You’ll know all of your apps are closed when nothing appears in the app switcher.
Even if you’ve closed all the apps on your iPhone, it’s still possible that your iPhone keyboard is not working because of a minor software problem. Restarting your iPhone can fix small software issues, as it allows all of the programs running on your iPhone to shut down naturally.
Turn the Zoom Feature Off on Your iPhone
The Zoom feature on your iPhone also involves the keyboard and you may want to try turning it off to see if your keyboard then starts working properly. It’s pretty easy to disable the zoom feature on an iPhone and below is how you do it:
On your iPhone, head to Settings > General > Accessibility > Zoom and turn the main toggle to the OFF position. It will disable the feature on your iPhone.
Reset All Settings
We often refer to Reset All Settings as a “magic bullet” because it has the potential to fix troublesome software problems that are otherwise difficult to solve. This reset restores everything in the Settings app to factory defaults.
You’ll have to reenter your Wi-Fi passwords, set up your wallpaper again, and reconnect to your Bluetooth devices, but it’s worth it to get your iPhone keyboard working again.
To reset all the settings on your iPhone, go to Settings -> General -> Reset and tap Reset All Settings. Enter your iPhone passcode, then tap Reset All Settings to confirm.
DFU Restore Your iPhone
If the Reset All Settings didn’t work to fix your iPhone keyboard problem, it’s time to put your iPhone in DFU mode and restore it. This restore will erase and reload every line of code on your iPhone. When the restore is complete, it will be like you’re taking your iPhone out of its box for the first time.
Before putting your iPhone into DFU mode, I strongly recommend saving a backup of all your data and information. That way, you can restore from a backup and not lose all of your photos, videos, and more.
Bottom Line
The iPhone keyboard not working is a common issue amongst the users of this Apple device and there are many ways you can fix the issue on your device. Follow the methods we have given above and you should be able to get rid of the issue on your iPhone.
The keyboard on your iPhone is working again and you can get back to trying messages, emails, and notes! Next time your iPhone keyboard is not working, you’ll know where to come to fix the problem. Let us know which step fixed your iPhone by leaving a comment down below!
Editor’s recommendations:

Daniel Barrett
Author
Daniel Barrett is a tech writer focusing on IoT, gadgets, software, and cryptocurrencies. With a keen interest in emerging technologies, Daniel offers expert analysis and commentary on industry trends. Follow him for authoritative insights into the latest tech innovations.
Latest Articles
Popular Articles