iPhone Personal Hotspot Not Working? Here’s The Fix
In this article, I’ll explain why iPhone personal hotspot is not working and show you how to fix the problem for good! Click to read full article.
Author:Daniel BarrettMay 30, 202233.9K Shares1.5M Views
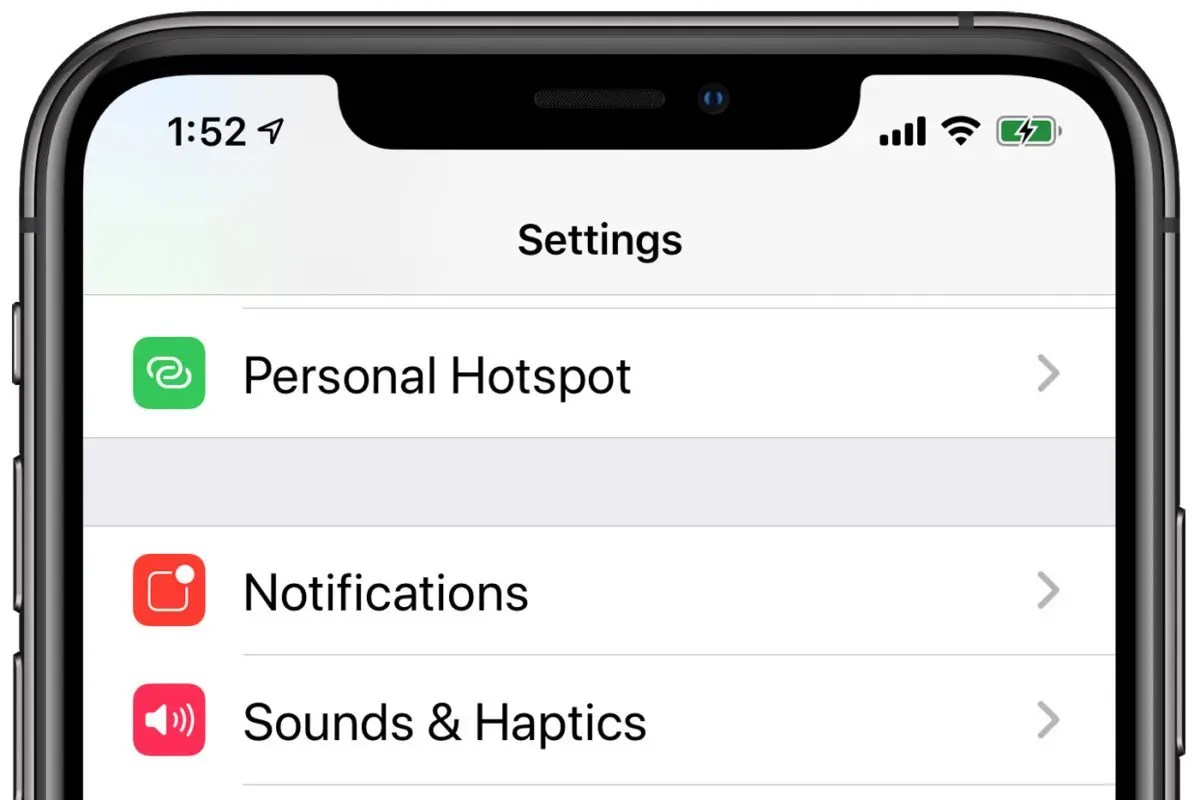
Personal hotspot isn’t working on your iPhoneand you’re not sure why. Personal hotspot lets you turn your iPhone into a Wi-Fi hotspot that other devices can connect to. In this article, I’ll explain why iPhone personal hotspot is not working and show you how to fix the problem for good!
Turn Cellular Data And Personal Hotspot Off And Then Back On.
For Personal Hotspot to work, cellular data must be enabled on your phone. Thus, verify and ensure that cellular data is turned on by heading to your iPhone Settings-> Cellular-> Cellular Data menu. If necessary, toggle the Cellular Data switch to turn it on or turn it OFF then back ON again. Do the same with Personal Hotspot. It has to be turned on or enabled on your iPhone XR first hand. If it’s already enabled on your iPhone settings but doesn’t work, then try to deactivate Personal Hotspot on your iPhone then set it up again with these steps:
- Tap Settings from your Home screen.
- Scroll to and tap Personal Hotspot.
- Toggle the Personal Hotspot switch to turn the feature ON.
- If WLAN is disabled, you will be prompted to turn on Wi-Fi and Bluetooth. If WLAN is activated, you will be prompted to select Wi-Fi and USB Only.
- Tap on Wi-Fi Password and enter the required password.
Take note of your password then tap Done to save the changes. Slide your finger upwards starting from the bottom of the screen to go back to the Home screen.Personal Hotspot is now enabled and thus you can already share Internet connection. If Personal Hotspot is missing, try this tweak instead:
- Tap Settings to launch the settings app on your iPhone Home screen.
- Scroll to Cellular.
- If Cellular Data is turned off, toggle the switch to turn it ON and then tap on Cellular Data Network.
- Scroll down to the Personal Hotspot section then enter the same APN as that on your Cellular Data APN settings.
- Go back to Settings-> Cellular Data menu.
Reboot your iPhone after making these changes and then try to see if Personal Hotspot is already activated and working as intended.
Restart Your iPhone
Restarting your iPhone is a common solution for a variety of problems. All the programs on your iPhone shut down naturally when you turn it off, which can fix minor software glitches and errors.
To turn off an iPhone 8or earlier, press and hold the power button until slide to power off appears on the display. Swipe the red and white power icon from left to right to turn off your iPhone. Press and hold the power button again to turn your iPhone back on.
To turn off an iPhone Xor newer, simultaneously press and hold either volume button and the side button until slide to power off appears on the display. Slide the red and white power icon from left to right to shut down your iPhone. To turn your iPhone on again, press and hold the side button until the Apple logo appears.
Reset Network Settings
Performing network settings reset is also among the most recommended and effective solutions to network-related issues including wireless connection errors on an iPhone. This reset wipes all your current network configurations and server settings on the phone. This means that your Wi-Fi networks and settings will be erased. Should the problem be attributed to a corrupted Wi-Fi network in use, then this could be a way to solve it. Here’s how it’s done:
- From the Home screen, tap on Settings.
- Select General.
- Scroll down and tap on Reset.
- Select the option to Reset Network Settings.
- Enter your device passcode, when asked to proceed.
- Then tap the option to confirm network settings reset.
After the reset, your iPhone reboots automatically and then loads the original or default network settings. This means you will need to enable Wi-Fi, cellular data and Personal Hotspot to reconnect.
Update iOS On Your iPhone
iPhones running iOS 7 or later are capable of using personal hotspot, as long as its included with your cell phone plan. Outdated versions of iOS can lead to a variety of software problems, so it’s important to always keep your iPhone up to date.
Open Settings and tap General -> Software Update to check if a new iOS update is available. Tap Download and Install if an iOS update is available.
Reset All Settings
If all else failed, performing system resets can be considered among the last options to obtain ultimate solutions. But before wiping system data, try resetting your iPhone settings without erasing it. Here’s how it’s done:
- Tap Settings from the Home screen.
- Select General.
- Scroll down and tap on Reset.
- Select the option to Reset all Settings.
- Enter your device passcode, when asked to proceed.
- Then tap the option to confirm settings reset.
All customized settings and options you configured on the phone will be erased and then replaced by the original values or default options. This will not affect any personal information saved on your phone storage though so you don’t need to create backups. After the reset, your iPhone should reboot by itself. Just wait until it boots up and then you can start enabling individual options and features including Wi-Fi, cellular data, and Personal Hotspot on your iPhone
Also read:What to Do If GIFs Not Working on iPhone
Put Your iPhone In DFU Mode
The final step you can do to completely rule out a software problem is a DFU restore, the deepest type of iPhone restore. A DFU restore erases and reloads every line of code on your iPhone. Before putting your iPhone in DFU, we strongly recommend creating a backup so you don’t lose any of your data, files, or information.
Contact Your Wireless Carrier
If personal hotspot still isn’t working, there’s likely a problem with your cell phone plan or the hardwareof your iPhone. We recommend contacting your wireless carrier before going to the Apple Store. If you go to the Apple Store first, they’ll probably just tell you to talk to your carrier.
If your cell phone plan recently changed, or if it needs to be renewed, it could be the reason why iPhone personal hotspot is not working. Here are the customer support numbers of the four major carriers in the United States:
- AT&T: 1-800-331-0500
- T-Mobile: 1-800-866-2453
- Verizon: 1-800-922-0204
- How To Fix iPhone Cellular Data Not Working Issue
- iPhone Microphone Not Working? Here’s The Fix
- iPhone Keyboard Not Working Here’s Why & The Real Fix!

Daniel Barrett
Author
Daniel Barrett is a tech writer focusing on IoT, gadgets, software, and cryptocurrencies. With a keen interest in emerging technologies, Daniel offers expert analysis and commentary on industry trends. Follow him for authoritative insights into the latest tech innovations.
Latest Articles
Popular Articles