iPhone Connected to WiFi But No Internet Access? Fix Now!
This article explains some common triggers of why your iPhone is connected to WiFi but can't access the internet and ways to deal with them
Author:Daniel BarrettSep 14, 2022121.1K Shares1.7M Views
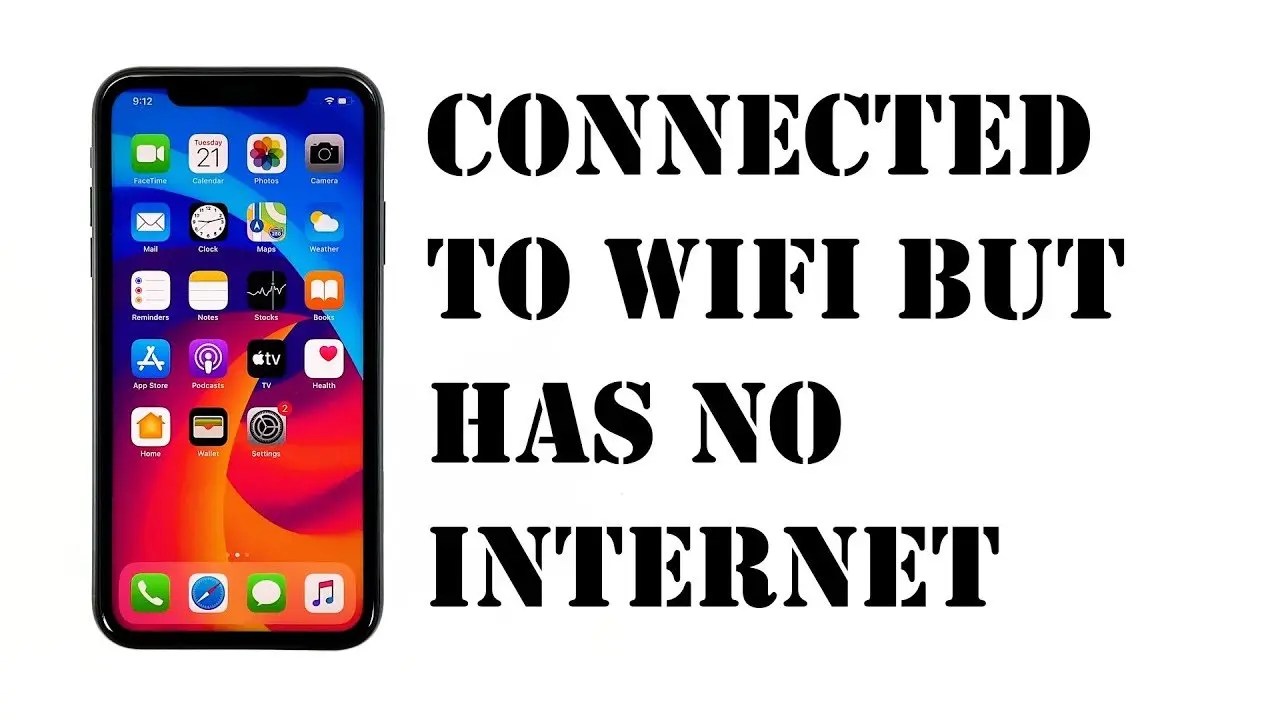
Your iPhoneis connected to WiFi, but it can’t access the internet? Don’t panic. This article explains some common triggers of why your iPhone is connected to WiFi but can’t access the internet and ways to deal with them.
Internet access via Wi-Fi connection has been one of the necessities on smartphonesthese days. However, one problem that has caused endless hours of frustration over the years is when you’re connected to a Wi-Fi network, but there’s no actual internet connection.
This has been a dilemma for some iPhone users who recently updated to iOS 13.3 and iOS 14 beta. Some glitch prevents their device from accessing the Internet even when it’s showing a Wi-Fi connection.
Troubleshoot iPhone connected to Wi-Fi but can’t access the Internet after installing iOS 13.3
There could be a software glitch if the installed update is faulty. This can prevent specific functions from working as intended. For example, an iPhone with no Internet access, even when connected to a Wi-Fi network, is a sign of a network error caused by random bugs.
We recommend contacting your Internet service provider and verifying if there are ongoing server maintenance or service outages in the area that could cause internet connection problems. These things could coincidentally occur after the update.
Once your Internet service provider tells you their internet service is working perfectly fine, deal with no internet access error on your device by following the steps below.
iPhone Connected To WiFi But No Internet Access? Toggle your Wi-Fi
Your device is connected to a Wi-Fi network, but there’s no internet connection. We suggest you toggle your Wi-Fi on and off. The easy way to do that is by opening Control Center and tapping the Wi-Fi icon, then wait a few seconds and tap it again to re-enable Wi-Fi. However, you may need to turn it off on your phone Setting if you’re having issues.
- Launch the Settings app on your iPhone or iPad.
- Tap Wi-Fi in the app.
- Tap the switch next to Wi-Fi to turn it off.
- Wait 10 seconds.
- Tap the switch next to Wi-Fi to turn it on.
Also read:Why is my iPhone internet slow
Power cycle your modem/router and reboot your iPhone
Considering the most basic solution to fix the problem is to work straight in the heart of your internet connection – the router and modem. If you’ve used this equipment for a prolonged period already, this might cause no internet access during the Wi-Fi connection on your iPhone. Turning them off and on will remove glitches on their system and refresh their operation, and might provide internet access to your iPhone.
To do that, follow the steps below:
- Press the power button on your modem/router until it powers down.
- While it’s turned off, unplug its AC adapter from the power source.
- Wait for at least 30 seconds, then plug back in and turn it on.
- Allow the Wi-Fi signal indicator to be established and stable.
Rebooting your iPhone can also help in fixing the no internet access problem. This will implement necessary changes from the recent update. And will also clear minor software glitches on your device inflicted by the recent update.
You may perform a soft reset following these steps:
- Long press and hold the Power/Side button and either of the Volume buttons simultaneously for a few seconds.
- Release both buttons once the Slide to Power off prompt appears on the screen.
- Drag the Power off slider to the right to turn off your phone.
- After 30 seconds, press and hold the Power/Side button again until you see the Apple logo.
Try reconnecting your device to the Wi-Fi and browsing any website on your web browser to check if the internet access issue has been resolved.
Forget Wi-Fi networks on your iPhone
You’ve gone through all of these steps, and your Wi-Fi is still acting up. The next move is to forget the network completely on your iPhone and reconnect it. Then, delete all saved Wi-Fi networks to remove them as the possible culprit of the no internet access problem.
Here’s how you can do that:
- From the Home screen, access Settings.
- Select WiFi.
- Look for the WiFi network you want to forget, then tap the information (i) icon next to the network name.
- Tap Forget This Network.
- Read the warning prompt, then tap Forget to confirm.
- To connect back to your desired Wi-Fi network, access Settings > Wi-Fi. Select the network and enter the SSID or password if prompted. Once connected, check if the no internet access error has been resolved.
iPhone Connected To WiFi But No Internet Access? Reset Network Settings
Surprisingly, Apple has made it possible for users to reset the network settings on their iPhones completely. Performing reset network settings will affect Wi-Fi networks, APNs, VPNs, and other settings used for network connectivity. These settings will be restored to their original values and options, removing iOS overrides.
This process resolves the internet issues on your device, especially if the invalid or incorrect settings cause them.
Here’s how to Reset Network Settings:
- Open the Settings app.
- Tap General.
- Scroll down and tap Reset.
- Select Reset Network Settings.
- Enter your device passcode once prompted.
- Then tap to confirm network settings reset.
iPhone Connected To WiFi But No Internet Access? Factory reset your iPhone
Restoring the default factory configurations through factory reset might help fix the no internet access on your device. This will help eliminate all contents, including stubborn glitches on your device. In addition, all important files can be restored if backup via iTunes or iCloud beforehand.
You might want to try your luck after creating your backups. Here’s how it’s done:
- Access Settings from the Home screen.
- Tap General.
- Scroll down to and then select Reset.
- Tap the Erase all contents and settings option.
- Enter your device passcode once prompted.
- Then tap to confirm all settings reset.
Your phone will also restart automatically once this process is completed. Since it has been restored to the original factory settings, set it up again and check if you can access the Internet using the Wi-Fi network.
Editor’s picks:
Jump to
Troubleshoot iPhone connected to Wi-Fi but can’t access the Internet after installing iOS 13.3
iPhone Connected To WiFi But No Internet Access? Toggle your Wi-Fi
Power cycle your modem/router and reboot your iPhone
Forget Wi-Fi networks on your iPhone
iPhone Connected To WiFi But No Internet Access? Reset Network Settings
iPhone Connected To WiFi But No Internet Access? Factory reset your iPhone

Daniel Barrett
Author
Daniel Barrett is a tech writer focusing on IoT, gadgets, software, and cryptocurrencies. With a keen interest in emerging technologies, Daniel offers expert analysis and commentary on industry trends. Follow him for authoritative insights into the latest tech innovations.
Latest Articles
Popular Articles