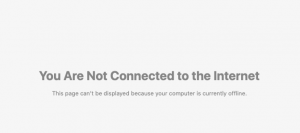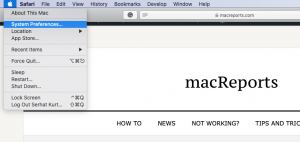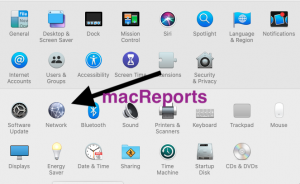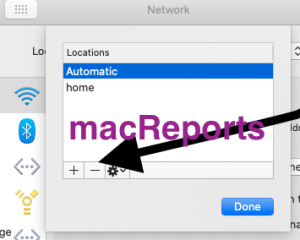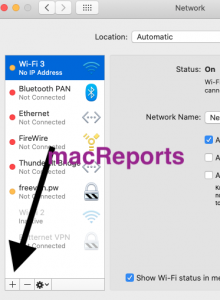Is Your MacBook Pro/Air Not Connecting To WiFi? Fix Now!
MacBook Not Connecting To WiFi? In this article, I'll explain to you how to fix WiFi issues on your MacBook Pro or MacBook Air.
Author:Daniel BarrettMay 07, 2022286 Shares142.8K Views

Are you having issues connecting to WiFi on your MacBook Pro or Mac? You’ve restarted your Mac, but your Mac won’t stay connected or won’t connect at all? This article is for you (You’re welcome).
Several users said that wireless internet is not working properly after updating to macOS Catalina. More specifically, users stated that their browsers (Safari, Chrome etc) stopped loading websites even though the Wi-Fi seems to be connected.
If you are having this problem, you’ve landed on the right web page. In this article, I’ll explain to you how to fix WiFi issues on your Mac
Update the Operating System
Before you get too far, start by updating to the latest available version of macOS. Apple will eventually solve the problem, and maybe they already have since your last update. To do this, open System Preferences then Software Update.
You can check for available update by going to Apple menu > About This Mac > Software Update.
MacBook Not Connecting To WiFi? Disable Wi-Fi
Click on the Wi-Fi icon and select ‘Turn Wi-Fi Off’ in the menu bar, wait a few seconds and then re-enable it.
MacBook Not Connecting To WiFi? Restart Everything
Restart your Mac by going to the Apple menu and RestartRestart your modem and router
Create a New Network Location
First, open System Preferences, then Network.
Click on the Location drop-down menu (it currently says Automatic) and click Edit Locations.
Create a new location by clicking on the “+” symbol, and rename it if you want. Click Done.
Now try to log in to your wireless network. Many users find that it now works. If you like, you can change your location back to Automatic and it should work there now too.
Remove Wi-Fi and re-add again
Here is how:
- On your Mac go to Apple menu > System Preferences > Network
- Select Wi-Fi (left menu)
- Then click the minus (-) sign to remove it
- Then Click Apply
- After that now click the plus (+) sign. You will see a window saying “select the interface and enter a name for the new service.” Select Wi-Fi and click Create then Apply.
MacBook Not Connecting To WiFi
Additional Troubleshooting Steps
If you are still having this problem, restart your Mac in safe mode. Read this definitive guide to boot your Mac into Safe Mode.
If all else fails, contact Apple Support. You can take your Mac to the nearest Apple Store or book an appointment at Genius Bar.
Did We Solve Your Issue?
Have we helped you solve your Wi-Fi issues? Which step or steps helped? Let us know in the comments so other Mac users can learn from your experiences.
Editor’s picks:

Daniel Barrett
Author
Daniel Barrett is a tech writer focusing on IoT, gadgets, software, and cryptocurrencies. With a keen interest in emerging technologies, Daniel offers expert analysis and commentary on industry trends. Follow him for authoritative insights into the latest tech innovations.
Latest Articles
Popular Articles