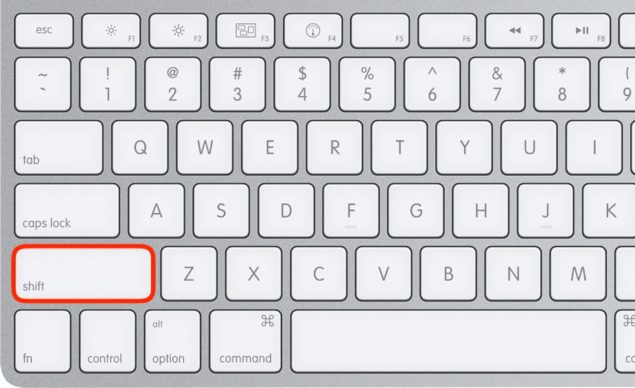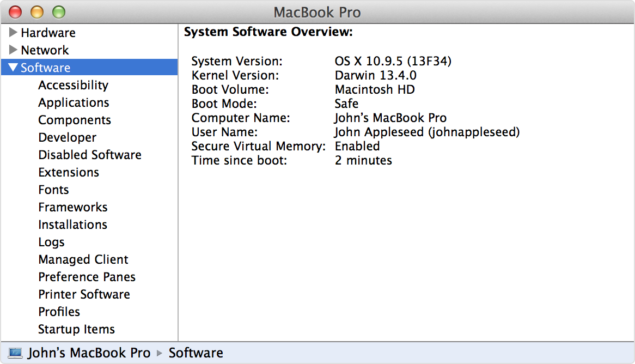How To Boot Your Mac Into Safe Mode – A Definitive Guide
In this tutorial we will explain how to boot your Mac in Safe Mode, why you would want to use Safe Mode, including what it does, and doesn't do
Author:Daniel BarrettJan 16, 20234.9K Shares825.8K Views

Boot Into Safe Mode To Troubleshoot A Bunch Of Problems On Your Mac
Although many are led to believe that a Mac is absolutely bulletproof in terms of performance and day to day usage, but that’s strictly not the case. After all, it’s a computer running front facing lines of code which we call an operating system, just like a Windows PC, and there are chances something might go wrong if we perform an unwanted routine. That routine might cause your Mac to randomly freeze or even prevent it from booting up completely.
Macs usually don’t freeze or crash thanks to Apple’s commitment to seamless interaction between man and machine. But once in a while, you might face some of the problems mentioned above and have to sort them out using safe mode.
If you’ve hit that aforementioned roadblock, then you might want to boot your Mac into safe mode and fix all the errors you might be encountering.
In this tutorial we will explain how to start up in Safe Mode, why you would want to use Safe Mode, including what it does, and doesn’t do, how you know you are in Safe Mode, and what to do if your Mac automaticaly starts up in Safe Mode.
What Is Safe Mode As Per Apple Itself
Apple has the best explanation to what safe mode is, and it’s quoted down below:
Safe mode (sometimes called safe boot) is a way to start up your Mac so that it performs certain checks, and prevents some software from automatically loading or opening. Starting your Mac in safe mode does the following:
- Verifies your startup disk, and attempts to repair directory issues if needed
- Loads only required kernel extensions
- Prevents Startup Items and Login Items from opening automatically
- Disables user-installed fonts
- Deletes font caches, Kernel cache and other system cache files
Together, these changes can help resolve or isolate issues related to your startup disk.
Why Use Safe Mode
Using Safe Mode can help you resolve issues that are stopping your Mac from starting up, or any issues related to your startup disk.
Within the power user community there’s a certain mythology attached to booting into safe mode on the Mac. Some people recommend it as a first step should your Mac encounter absolutely any kind of problem. This is probably effective because the caches are cleared by safe mode, and these can become corrupted.
Here are some of the reasons why you might want to use Safe Mode:
- If your Mac stalled during start up
- If you think an app is causing problems
- If your Mac is running very slowly (starting in Safe Mode will clear the cache and could speed things up)
Do bear in mind that cleaning the caches using either method may make for a slower Mac in the first few reboots after it’s undertaken – after all, the whole purpose of caches is to make your Mac faster.
Steps To Boot Your Mac Into Safe Mode
- Boot up or restart your Mac.
- As soon as you see the Apple logo on the display hold down the left Shift key on your Mac’s keyboard.
- Keep on holding the key till your Mac boots into OS X. Also keep in mind that booting into safe mode will take a while as your Mac goes through a certain amount of checks in the background before things can get moving again.
Important Note:If you have FileVault enabled on your Mac, then you have to hold down the left Shift key as soon as you press the power button on your Mac. Let go of your Shift key as soon as you see the first login screen.
Remotely Boot Into Safe Mode On Your Mac
If you don’t have a keyboard attached to your Mac, or for some reason it’s inaccessible, then you can remotely boot your Mac into safe mode.
- SSH into your Mac remotely and launch Terminal.
- Type in the following command:
sudo nvram boot-args=”-x”
Confirm If Your Mac Is In Safe Mode
If you want to confirm whether or not your Mac has booted up into safe mode or not, then simply follow the below outlined steps:
- Click on the Apple logo button in the Mac menu bar.
- Now click on About This Mac.
- Click System Report.
- Click on Software in the left hand side view.
- If Boot Mode reads Safe then you’re currently in safe mode. It will read Normal if otherwise.
While safe mode can be a blessing for a lot of users, it’s worth keeping in mind that a lot of things might not work in this state. And Apple has outlined a bunch of things on its very own website:
- You can’t play movies in DVD Player.
- You can’t capture video in iMovie and some other video apps.
- Some audio input or output devices might not work.
- Some USB, FireWire and Thunderbolt devices might not be available.
- Wi-Fi networking might be limited or unavailable depending on the Mac and OS X version you’re using.
- Safe mode in OS X v10.5 or later also disables accelerated graphics. This makes the OS X menu bar appear solid even if “Translucent Menu Bar” is selected in System Preferences.
- Your screen might also “blink” or “tear” during login when your Mac is started in safe mode.
- Safe mode in OS X v10.6 or later also disables File Sharing.
So, What Can You Do In Safe Mode?
Not much! Aside from the repairs mentioned above, safe mode is designed to let you test your Mac. If a problem you’ve been having doesn’t occur when you boot to safe mode then it’s a safe bet it’s related to a problematic kernel extension (perhaps faulty hardwarethat kernel extension accesses), or – and this is more likely – it’s related to a third-party app or service configured to start with macOS.
How To Get Out Of Safe Boot On Your Mac?
To exit Safe Mode just shut down your Mac and restart it (this time without pressing Shift).
Shutting down in Safe Mode may take a little longer than it would normally take to shut down. Be patient and don’t interrupt the process or use the Power button to switch off your Mac.
You may be concerned if your Mac may take longer to boot up in Safe Mode. There is probably no cause for concern. It will take longer as the Mac will be performing a directory check of your startup disk.
If your Mac restarts or shuts down when you use Safe Mode this may be because your Mac has already repaired an issue with the startup disk, in which case your Mac has automatically restarted.
However, if your Mac repeatedly restarts or shuts down while in safe mode, Apple advises that you contact Apple Support or consult with an Apple Authorised Service Provider or visit an Apple Store for help.
How To Fix a Mac That Keeps Booting Into Safe Mode
There are several reasons for this malfunction.
Remember how we discussed pressing the Shift key just after the startup chime to boot your Mac into the safe mode environment? Well, if that key is stuck, your computer will safeboot when you hit the Power button on. Dust can also cause stuck keys. And mind you, you can’t always tell if the key is pressed or not. Blow compressed air to dislodge any dirt under the keys—especially the Shift key. Once you’ve done that, restart your Mac to check if the safe mode problem is gone.
If you’re unable to fix the issue, read this dedicated guide on how to fix a Mac that keeps booting Into Safe Mode.
Found today’s guide useful? Then be sure to comment about it in the section below.

Daniel Barrett
Author
Daniel Barrett is a tech writer focusing on IoT, gadgets, software, and cryptocurrencies. With a keen interest in emerging technologies, Daniel offers expert analysis and commentary on industry trends. Follow him for authoritative insights into the latest tech innovations.
Latest Articles
Popular Articles