How To Share WiFi Password From Mac To iPhone
This article provides information on how to easily share your WiFi network from Mac to iPhone without revealing the password. Click to read full guide.
Author:Daniel BarrettJan 04, 2021154.1K Shares2.9M Views
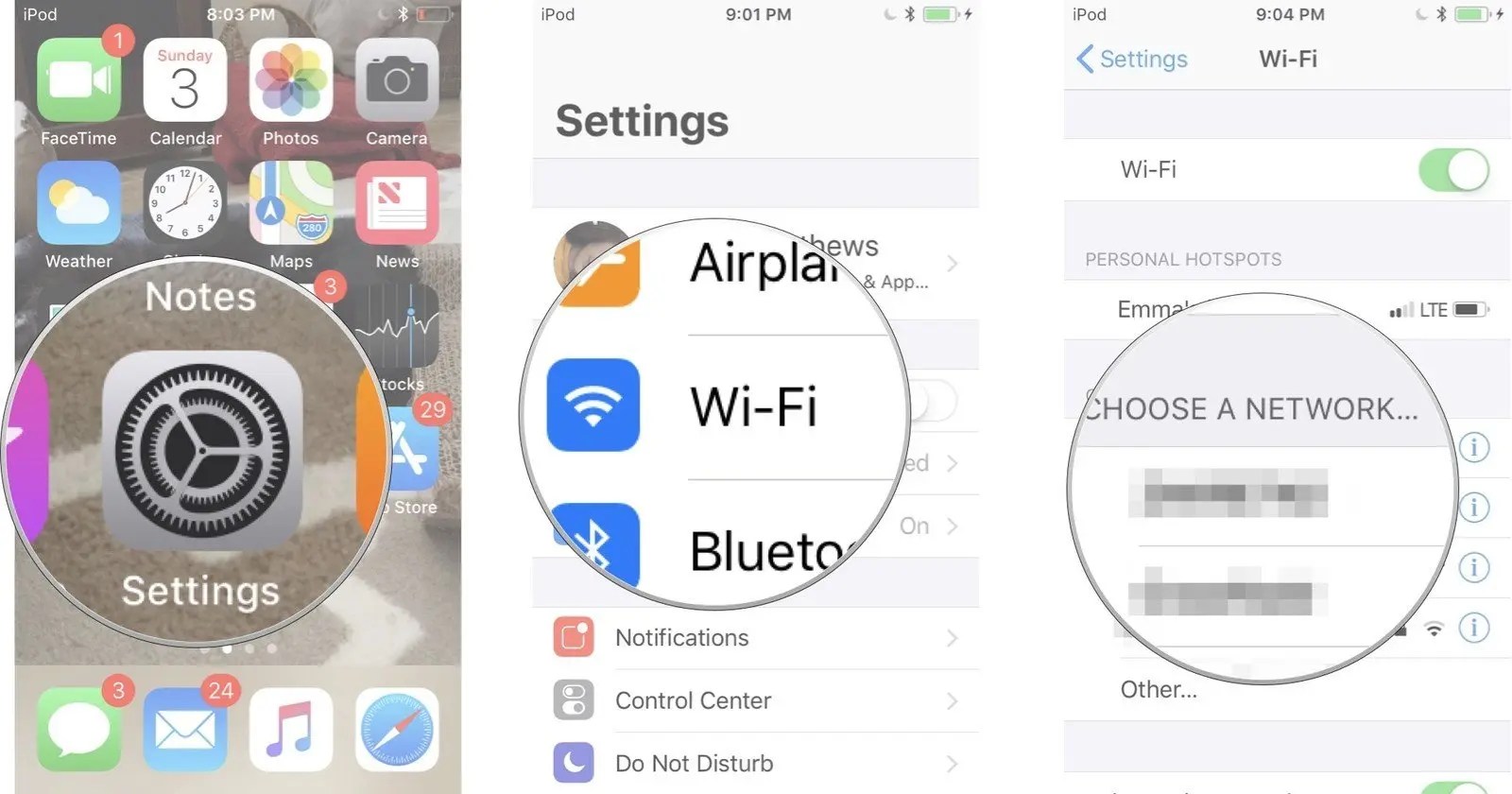
This article provides information on how to easily share your WiFi network from Mac to iPhonewithout revealing the password. Apple’s Wi-Fi sharing feature lets you share the Wi-Fi between devices quickly and easily. It uses Wi-Fi, Bluetooth, and each user’s Apple ID to securely share Wi-Fi password between devices.
WiFi Sharing Requirements
Like many other iOS features, Share Your WiFi feature only works if the following requisites are met:
- Both devices must have WiFi and Bluetooth features enabled.
- Personal Hotspot must be turned off on either device.
- Both devices must be nearby or within Bluetooth and WiFi range.
- Your Apple ID must be saved on the other device’s Contacts app.
- This password sharing feature only works with macOS High Sierra or later and iOS 11or later devices.
Before you jump to the actual WiFi password sharing, check and see which version is your device running on.
WiFi Sharing
To check the current version of your Mac, just follow these steps:
- From the Apple menu, select System Preferences.
- Click Software Update.
- If an update is available, click the Update Now button then follow the rest of the onscreen instructions to implement the latest software update for your Mac.
If the Software Update message says that your Mac is up to date, then macOS and all of its apps are already running on the latest version. Thus, WiFi Password sharing should be working as intended.
To check and view the current software version of your iPhone or iPad, refer to these steps:
- Tap Settings from the Home screen.
- Tap General.
- Then tap About. A new screen containing the current software version of your iPhone or iPad will then show up.
Alternatively, you can check for any updates available by heading to Settings-> General-> Software Update menu. If an update is available, read and review the update details then follow the rest of the onscreen instructions whenever you’re all set to update your iOS device.
Don’t forget to reboot your device after updating to ensure that all new system changes are properly implemented and likewise to refresh its memory and operating system.
How To Share WiFi Password From Mac To iPhone
Step 1: Make sure your device (Mac) is unlocked and connected to the WiFi network.
Step 2: On someone else’s device (iPhone) or the device you want to connect to, select a WiFi network.
Step 3: Then on your device (Mac), when prompted, tap the Share password option.
Step 4: Finally, click Done.
With WiFi password sharing enabled, you only need to tap someone’s WiFi connection device without entering a network password. After that you can connect to the internet when you needed to get an internet connection without know the WiFi password.
How To Share WiFi Password From iPhone To Mac
You can use the Wi-Fi menu to quickly connect to a nearby wireless network.
Step 1: Make sure your iPhone is unlocked and connected to your Wi-Fi network.
Step 2: On a Mac, click the Wi-Fi icon in the menu bar, select the Wi-Fi network from the list. Don’t enter the network password when you’re prompted.
Step 3: On the iPhone, tap Share Password. You will see the password box on the Mac will automatically fill in the password and connect immediately. Then tap Done after successfully sharing your Wi-Fi password.
What To Do If WiFi Password Sharing Isn’t Successful?
If the first WiFi password sharing attempt is not successful, restart both your devices and then retry sharing WiFi password to see if it goes through now. If it still doesn’t work, then you may seek further assistance from Apple Support or contact your Internet service provider to check on the current status of your WiFi network.

Daniel Barrett
Author
Daniel Barrett is a tech writer focusing on IoT, gadgets, software, and cryptocurrencies. With a keen interest in emerging technologies, Daniel offers expert analysis and commentary on industry trends. Follow him for authoritative insights into the latest tech innovations.
Latest Articles
Popular Articles