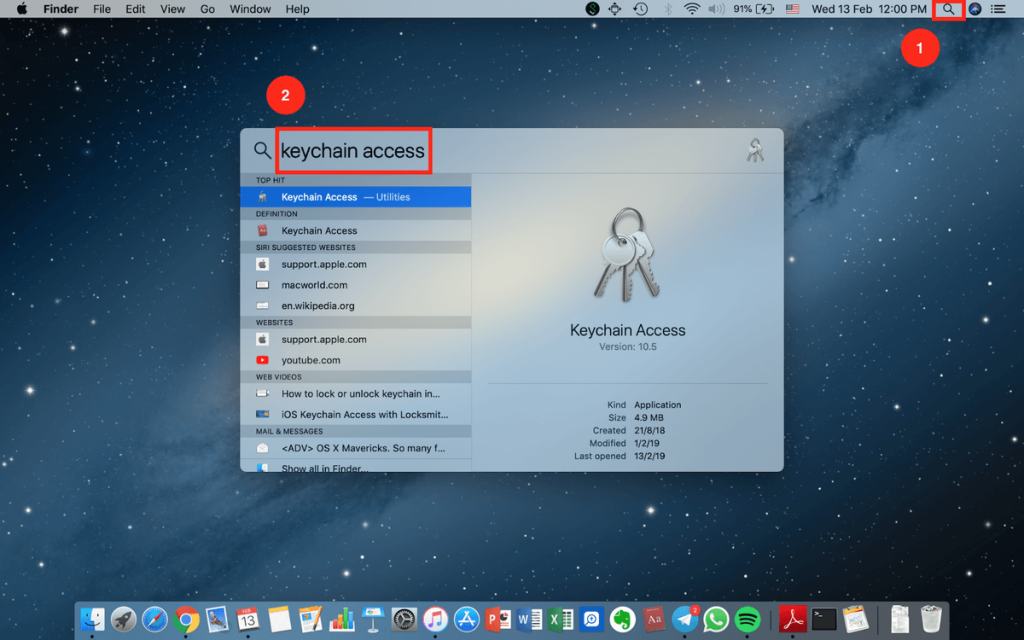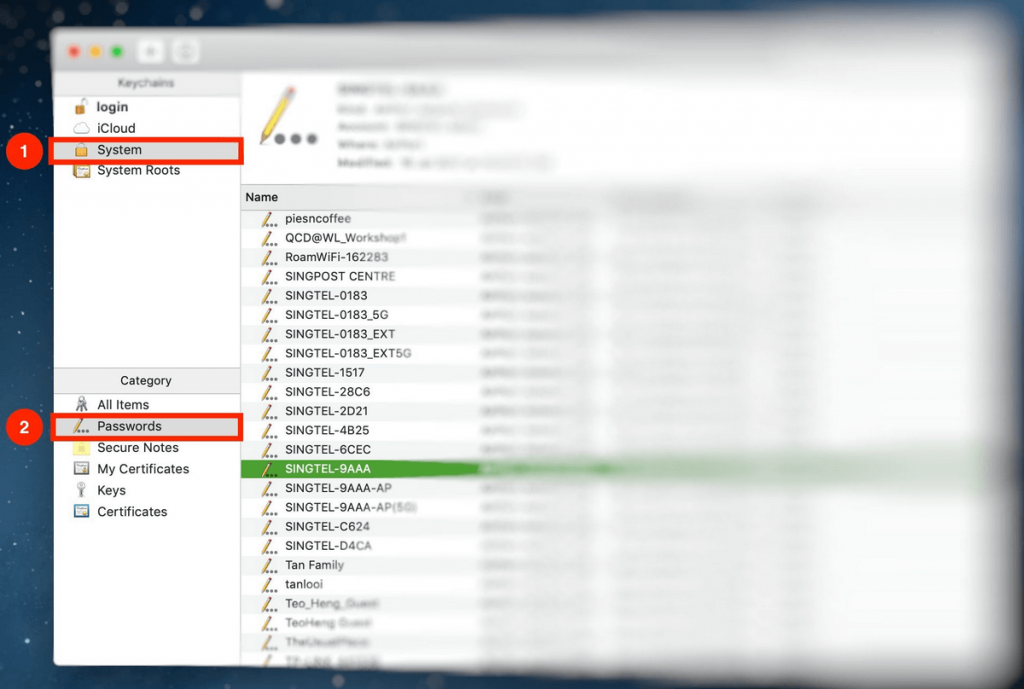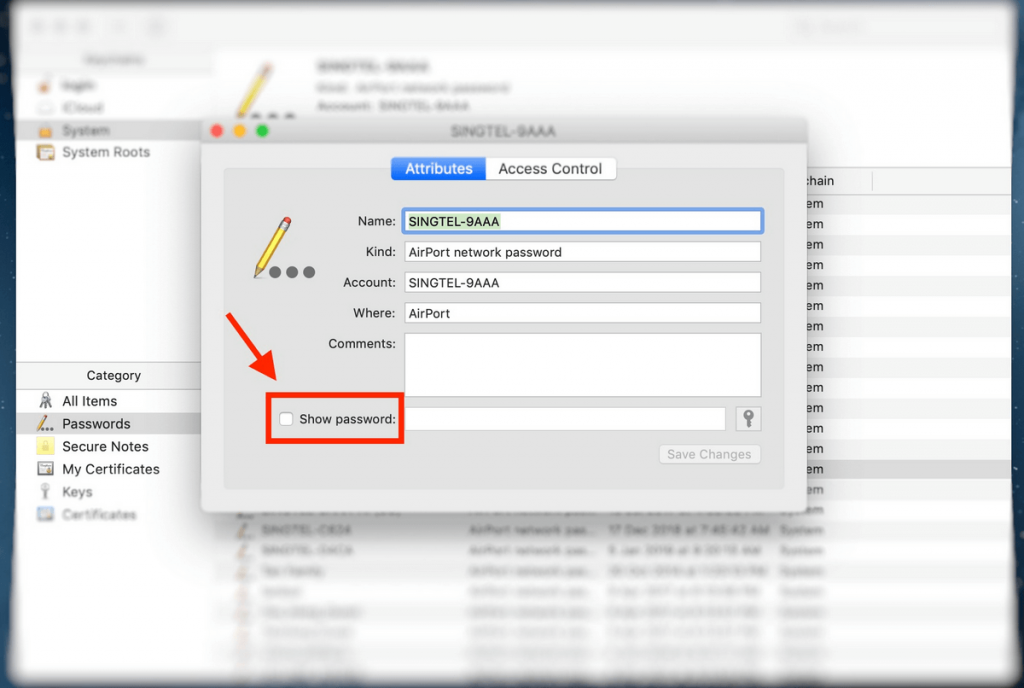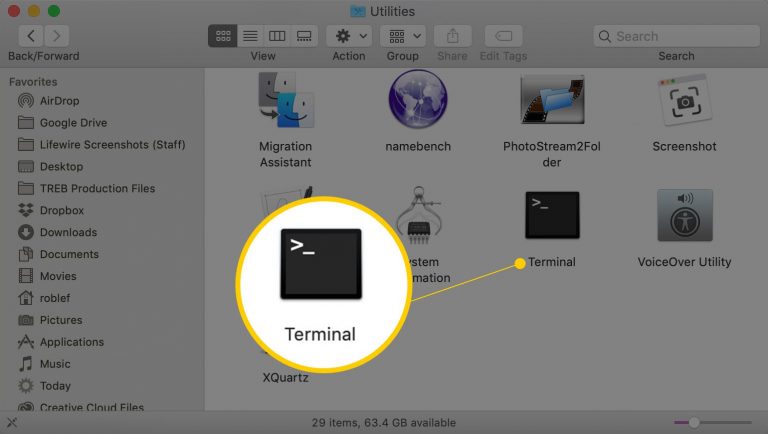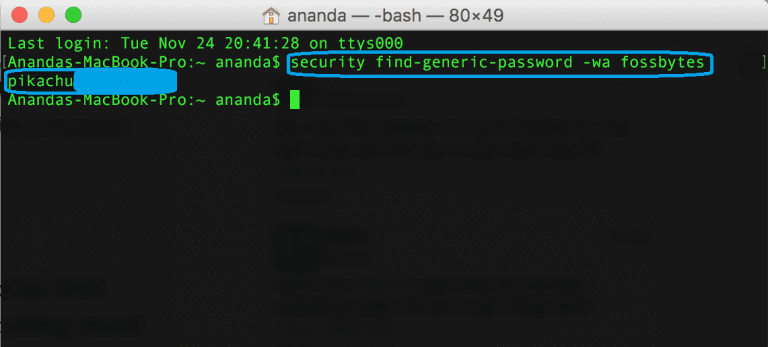How to Find a Wi-Fi Password on Mac
This article shows you two ways to find the Wi-Fi password on your Mac without crawling under your desk to look for the router.
Author:Daniel BarrettAug 26, 202245.8K Shares619.9K Views
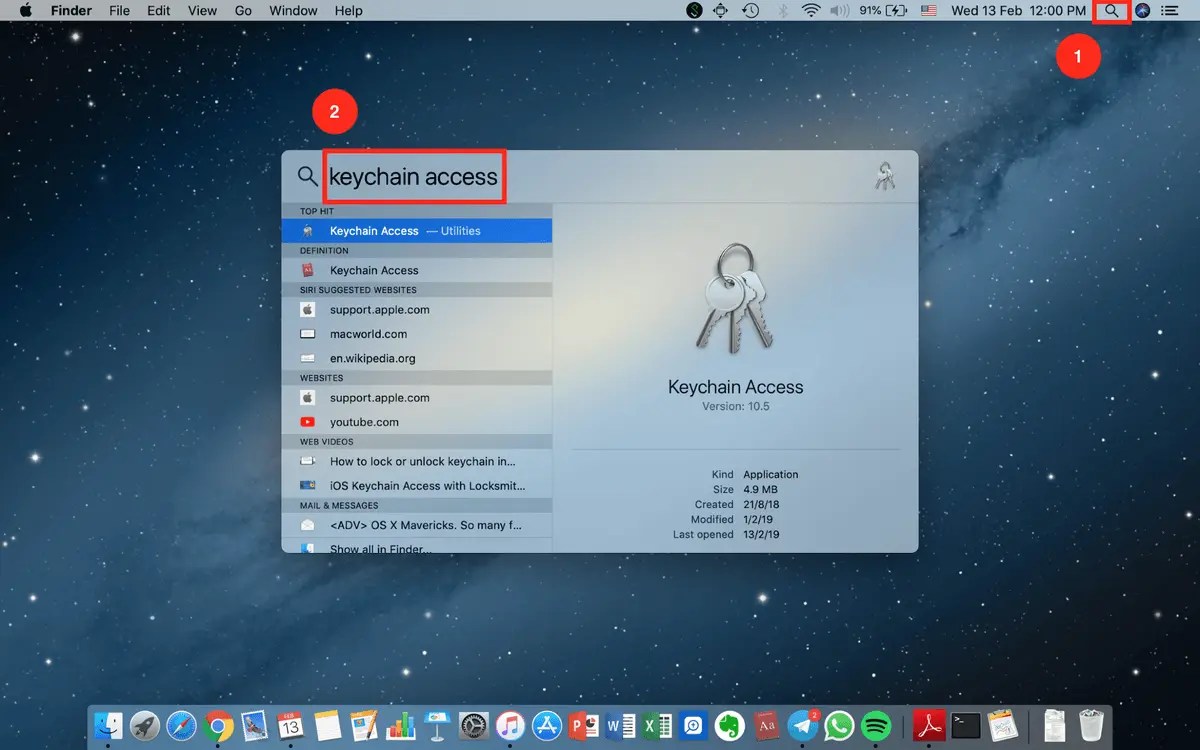
How to find Wi-Fi password on Mac– If you connected to a specific Wi-Fi network with your Mac in the past, there is a way to see this Wi-Fi password again. This can come in handy when you want to connect more devices to that network but don’t remember the password. Or when you’re trying to share the password to that network with a friend.
In this article, we’re going to show you two ways to find the Wi-Fi password on your Mac without crawling under your desk to look for the router.
How to See Saved Wi-Fi Passwords on Your Mac
Following these instructions will allow you to find the passwords of all the Wi-Fi networks you have connected to on your Mac.
Method 1: Keychain Access on Mac
- Open the Keychain Access app on your Mac. You may now know about this app, but it comes installed on all Macs.
- In the sidebar, make sure you click on Passwords, then search for the network you want the password for. Double-click on that network.
- Click on Show Password. Confirm your administrator user credentials to reveal the Wi-Fi password.
- You may be prompted to enter your administrator credentials again.
- The Wi-Fi password should appear in the text box next to Show Password.
Keychain Access isn’t only useful for retrieving Wi-Fi passwords on your Mac. It can also store your applications, internet, and web form passwords. If password management is something you are not great at, consider looking into 1Password on the Mac App Store. It’s a very useful app!
Method 2: Terminal on Mac
Terminal is a built-in app on your Mac that allows you to control your Mac using command prompts. This method is for those of you who prefer a direct solution and know the exact name of the Wifi network in question.
- First, launch Terminal using Spotlight Search.
- Key in the following command: security find-generic-password -ga WIFI NAME | grep “password:”
- Once you have entered the command correctly, you will be prompted to key in your Username and Password. As mentioned before, if you are not sure what your Username is, simply click on the Apple icon on the top-left corner of your screen.
- After you have authenticated, your password will be shown below the command you have previously entered.
Now, you no longer have to take that long walk to the router.
Editor’s picks:

Daniel Barrett
Author
Daniel Barrett is a tech writer focusing on IoT, gadgets, software, and cryptocurrencies. With a keen interest in emerging technologies, Daniel offers expert analysis and commentary on industry trends. Follow him for authoritative insights into the latest tech innovations.
Latest Articles
Popular Articles