How To Use Google Chrome Password Manager To Save Logins
In this article, we will be explaining how to use Google Chrome Password Manager to save logins. Click to read more.
Author:Daniel BarrettFeb 24, 20232.9K Shares597.2K Views
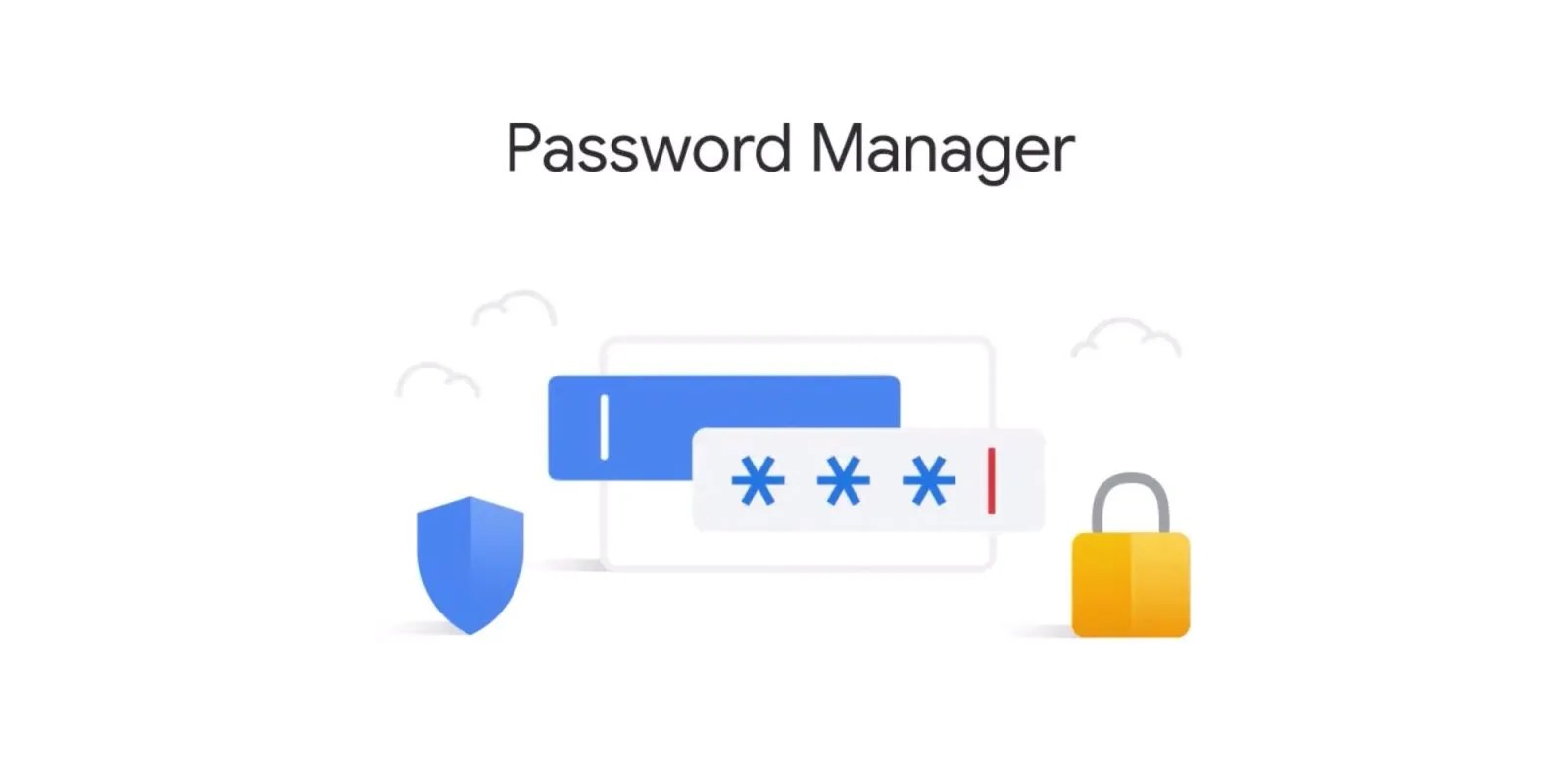
Chrome features so many unique abilities, making it the best browser of all time. However, Chrome also features Password Manager, which creates an archive of passwords for your profiles across various websites. In this article, we will be explaining how to use Google Chrome Password Manager to save logins.
How To Use Google Chrome Password Manager To Save Logins
To save logins via Password Manager in Chrome, you’re required to sign in to your Google account using the Chrome browser, and you’ll see a notification that asks you if you want to save the password when you access a website that asks you for logins credentials. Just click save, and your credentials as already been automatically saved for use anytime.
However, you can locate the saved password In the search bar by clicking Preview Preview (the eye icon) to see what password you are saving.
Don’t miss: How to Ping a Phone to Find its Location
How To View Google Chrome Passwords
- Launch your Chrome browser and click on your Profile icon.
- Locate and click on Password (represented by a key icon).
- A new tab will open, showing a list of sites and passwords.
- Your password will be hidden next to the website and the username. Just hit Show password to view them.
How To Edit Google Chrome Passwords
- Launch your Chrome browser and click on your Profile icon.
- Locate and click on Password (represented by a key icon).
- A new tab will open, showing a list of sites and passwords.
- The three-vertical-dot icon is on the far right of your password, and click Edit password.
How To Delete Google Chrome Passwords
- Launch your Chrome browser and click on your Profile icon.
- Locate and click on Password (represented by a key icon).
- A new tab will open, showing a list of sites and passwords.
- Click the three-vertical-dot icon and hit Remove to delete the password.
Editor’s pick:

Daniel Barrett
Author
Daniel Barrett is a tech writer focusing on IoT, gadgets, software, and cryptocurrencies. With a keen interest in emerging technologies, Daniel offers expert analysis and commentary on industry trends. Follow him for authoritative insights into the latest tech innovations.
Latest Articles
Popular Articles