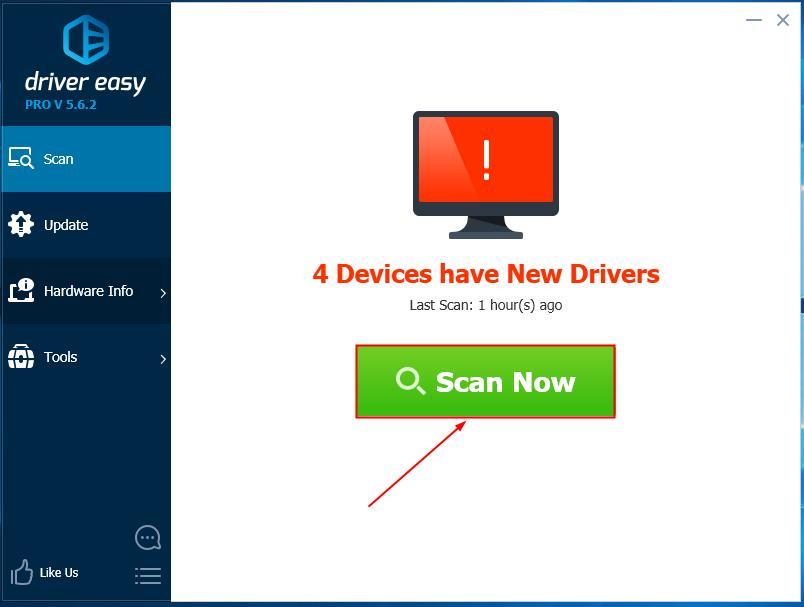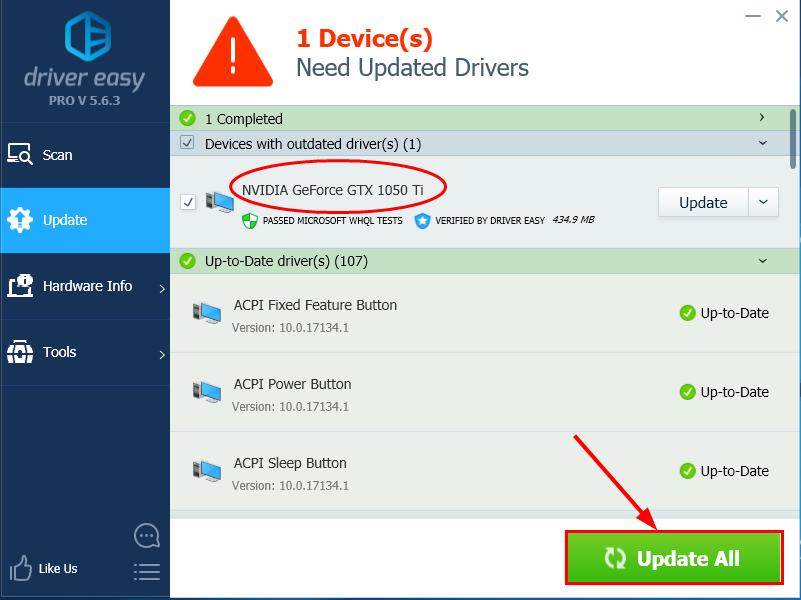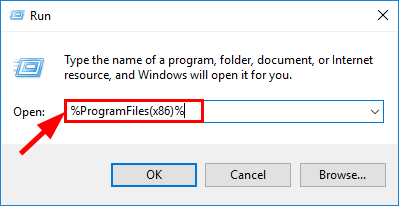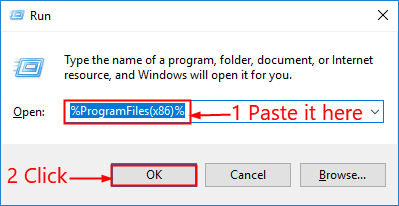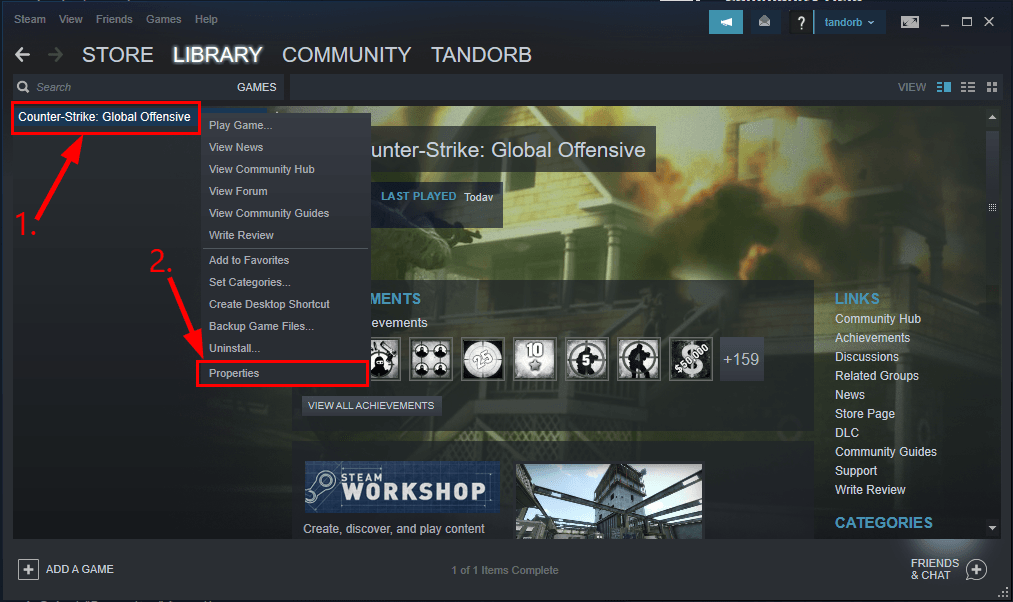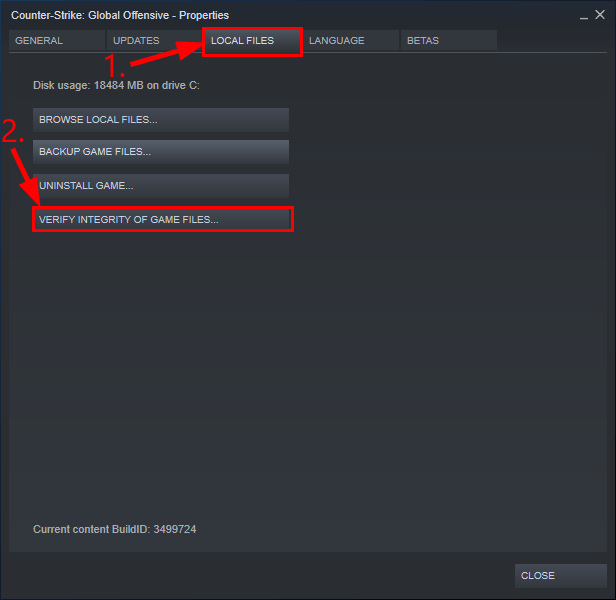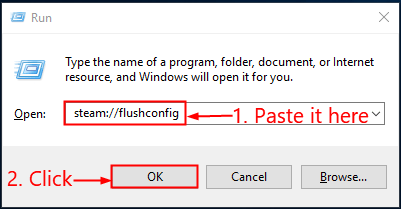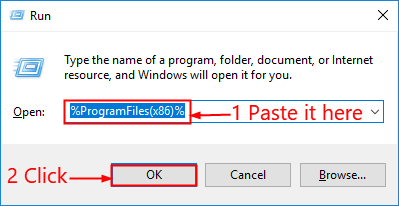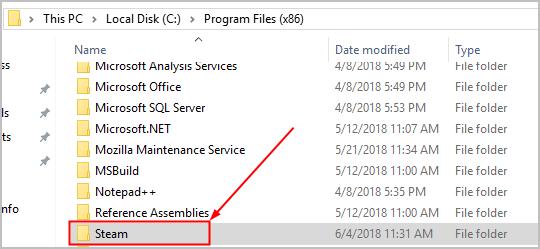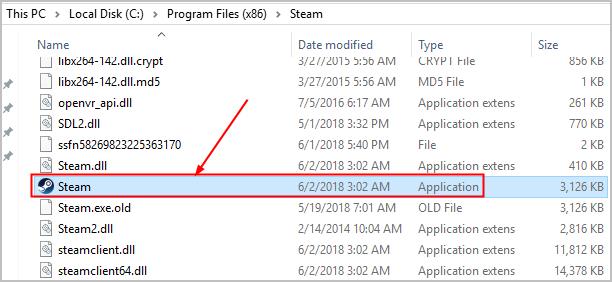How to Easily Fix the Steam Disk Write Error
This tutorial explains how to easily fix the Steam Disk Write error. Click the link to read the full guide.
Author:Daniel BarrettAug 03, 202252606 Shares1143600 Views
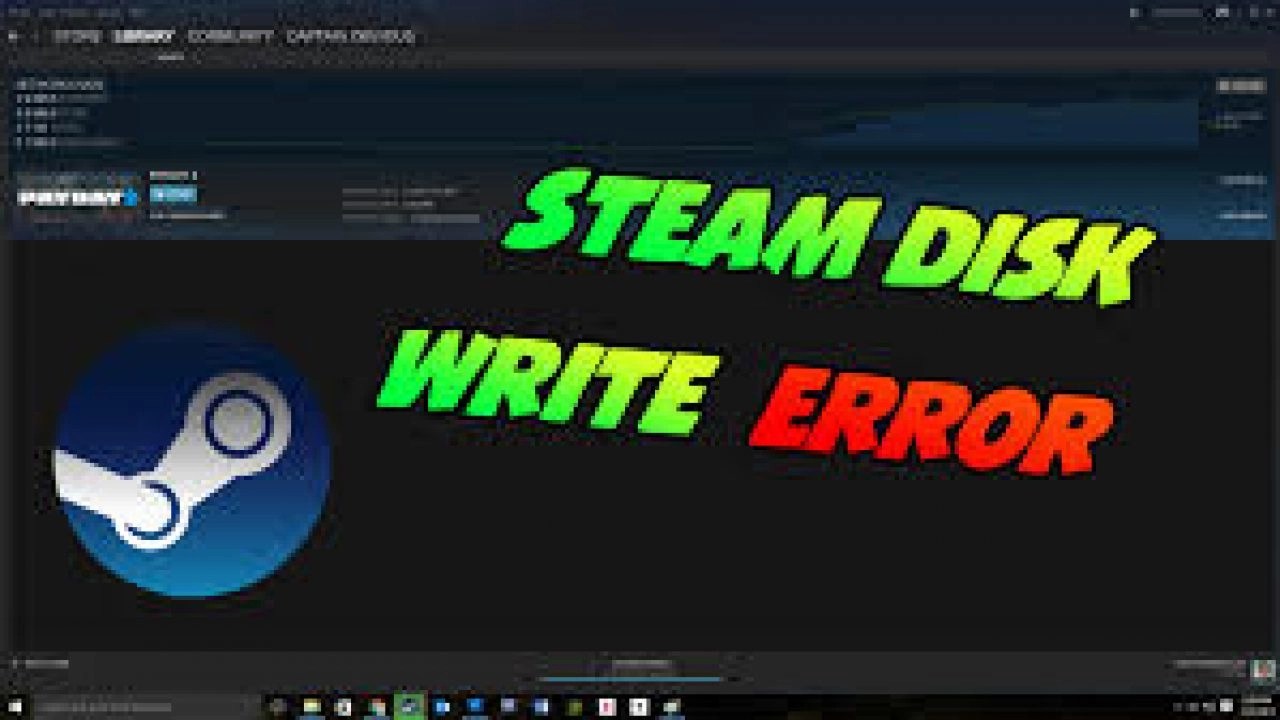
Steam Disk Error is an error that occurs when you are downloading or updating a purchased game on the Steam website. It also comes up when you try to play a very old version of a game that needs to be updated. This tutorial explains how to easily fix the Steam Disk Write error.
What Could Cause Steam Disk Error?
The Steam Disk Write error pops up when Steam is unable to download and save game data to the storage drive on your computer during an update or new installation. It’s usually represented by one of the following error messages:
- An error occurred while installing game title (disk write error): C:\Program Files (x86)\steam\steamapps\common\game_title
- An error occurred while updating game_title
- An error occurred while installing game_title
Possible Scenarios Of Steam Disk Error
The disk write error can occur when:
- The drive or Steam folder is write-protected.
- There are defects in the hard drive.
- An installed antivirus blocks it from downloading and saving data
- A presence of corrupt or outdated files in the Steam Folders or files
Troubleshooting The Steam Disk Error
You can take the following troubleshooting methods to rectify the problem:
1. Run An Update On Your Drivers
Steam Disk Write error may occur if you’re using the wrong or outdated device drivers. So you should update your drivers to see if it fixes your problem.
2. Get Rid Of The 0 KB File
The error of the Steam disk could occur due to the presence of the 0KB file. Confirm that it’s not on your system and delete it if it is.
Here’s how:
- Click on the Windows and the R key at the same time.
- Next, copy & paste %ProgramFiles(x86)% and press Enter.
- Navigate through the Steam program and go to “Common” through the Steamapps feature.
- Scroll to the bottom and if you see a file that is 0KB in size, delete the file.
Now repeat the downloading/updating process and see if the disk write error has disappeared.
Don’t miss: How To Easily Fix “Steam Won’t Open” Issue
3. Delete Corrupted Files In Log
If files are corrupted on the Steam log, you have to get rid of them. Here’s how to:
- Click on the Windows and the R key at the same time.
- Next, copy & paste %ProgramFiles(x86)% and press Enter.
- Go to content log through the Steam app
- Scroll down to the bottom of the file, and see if there’s a failed to write error:
- If present, delete it at once.
4. Switch the Read-Only Setting For The Steam Folder
When the Steam directory is set to read-only, then the whole directory is write-protected. Navigate through to the Steam folder properties and make sure the read-only setting isn’t selected.
5. Ascertain the Sincerity of the Game Files
- Go to the Steam Library
- Right-click on the game and click on properties
- Go to the Local Files tab and click on Verify Integrity of Game Files. Any corrupted files is automatically replaced.
Note:If your game uses a launcher that downloads extra updates, do not finalize this step. Doing so will displace your updated game with the core launcher, and you will then need to re-download the updates through the launcher.
6. Clear The Steam Download Cache
If the Steam download cache is corrupted, it can cause a disk write errors. To fix this problem, open Steam and navigate to Steam > Settings > Downloads > Clear Download Cache.
Don’t miss: How to Uninstall the Steam Gaming App on your PC
7. Move Steam to a Different Drive
In some cases, there may be a problem with the drive that prevents Steam from writing to it. If you have multiple drives or partitions, move the Steam installation folder to a different drive.
Note: If this phase fixes the Steam disk write error, search the original drive for errors.
8. Disable the Firewall or Add Exceptions
If temporarily disabling the firewall fixes the problem, add an exception to the Windows firewall.
9. Launch Flushconfig
By running flushconfig, we can clear the download cache and hopefully solve our problem. To do so:
- Quit Steam entirely
- On the desktop, press the Windows and the R key together. Then copy and paste steam://flushconfig into the box and click OK.
- Restart your computer.
- On your keyboard, press the Windows logo key and R at the same time. Then copy & paste %ProgramFiles(x86)% into the box and click OK.
- Open the steam folder
- Find and open Steam(or Steam.exe) to launch Steam.
- Download/update your game again and see if the disk write error has been sorted out.
10. Contact Steam For Help
Contact Steams Technical Support for a walkthrough on specific issues. You can also find help in the Steam Community forum.
Editor’s picks:

Daniel Barrett
Author
Latest Articles
Popular Articles