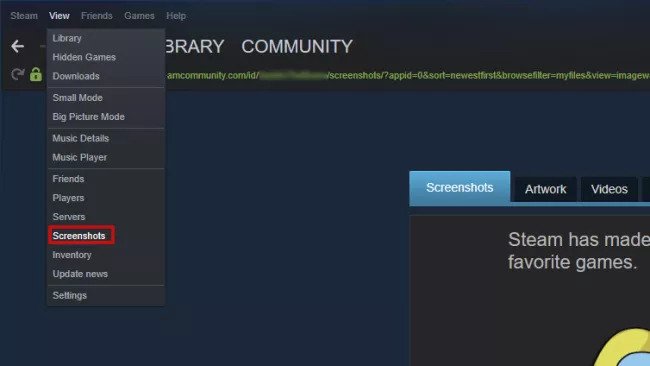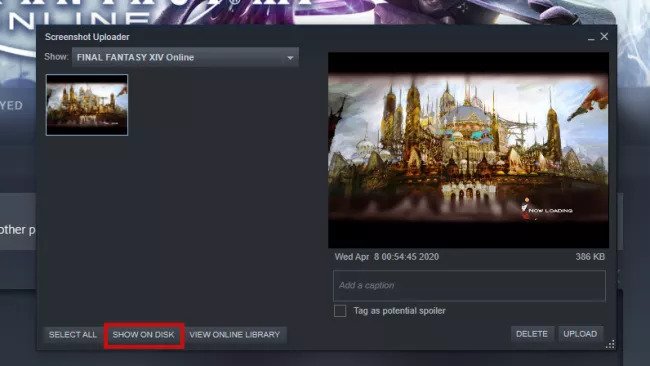Where Are Steam Screenshots Saved
In this tutorial, we will be walking you through where to find Steam screenshots saved. Click the link to read full guide.
Author:Daniel BarrettMay 31, 202254.7K Shares1.6M Views
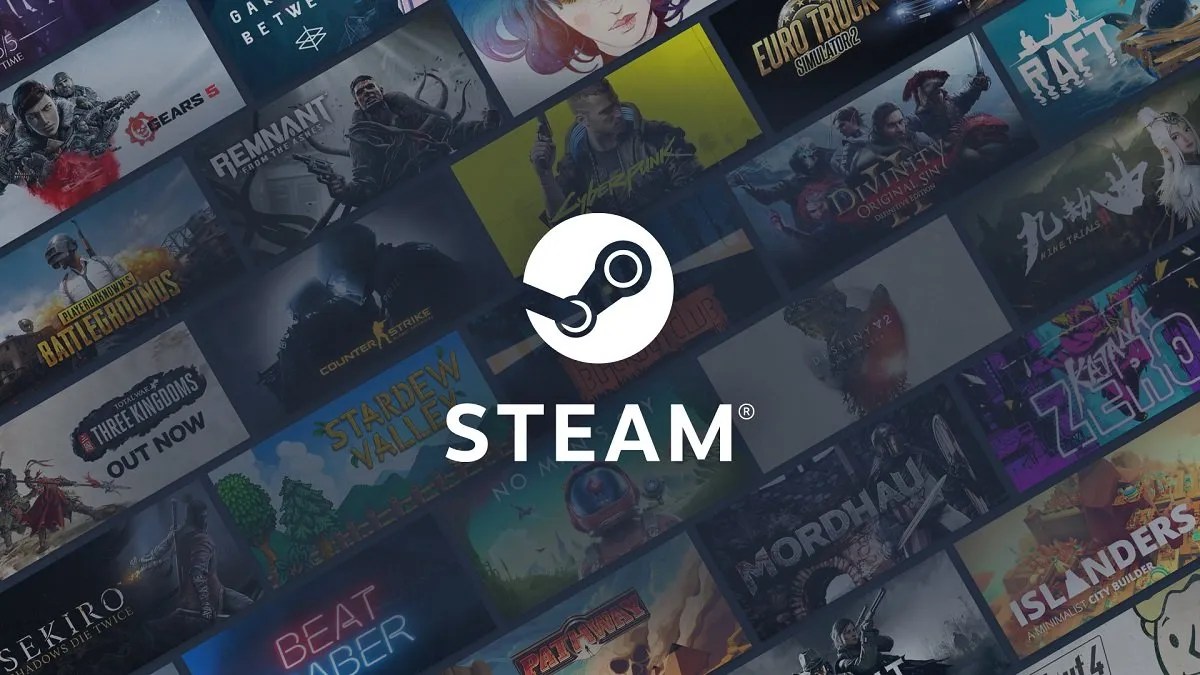
There is a simple shortcut on Steam for screenshotting images. simply press the F12 function key. As soon as you do that, you should see a small notification that the screenshot has been saved to your computer. In this tutorial, we will be walking you through where to find Steam screenshots saved.
Bad newsfirst, finding this saved image might not be straightforward. The good news is that it’s simple to find from within the Steam app on your computer.
You can locate the screenshots directly through the Steam app. If you need to find saved screenshots without using the Steam app – such as if the app has been uninstalled from your computer – you can open the folder in which Steam was installed.
Find Steam’s screenshot folder through your computer file system.
The first place to start is by navigating to Steam’s installation directory:
- On Windows 8 and Windows 10, the default is C:\Program Files (x86)\Steam.
- For a Mac, the default is Users/{username}/Library/Application Support/Steam, with the Mac username, not the Steam username.
- On a Linux system, the default is ~/.local/share/Steam.
If you’ve installed Steam somewhere else, you’ll need to navigate to the Steam folder wherever you installed it. Once you’ve found Steam’s installation directory, do the following to find the screenshot you are looking for.
- Firstly, navigate to the “userdata” directory. Now, the number of accounts you have is the number of folders you’ll find with a number in its place. That is the user ID number for the different accounts. Worst case scenario, there will likely just be one folder, but if you have multiple users, it might take a little bit of probing and backtracking to find the folder assigned to your account.
- Next, navigate to and open your user folder and look for the folder labeled “760.” Open that folder and open the folder inside labeled “remote.”
- Furthermore, is the hard part: Just as every user has an ID, so does every game. If you have a large library of games, clicking through each numbered folder is not going to be an efficient way to find your screenshot. An easier way is to go to this website and search for the game you’re looking for. You can search by either game id or by the title of the game.
- Finally, once you get your game’s ID, navigate to that folder and open it. Navigate to the folder labeled “screenshots” and your screenshot will be in this folder.
How to find where Steam screenshots are saved using Steam
- Firstly, launch the Steam app on your computer.
- Go to the menu bar, select “View”, and then click “Screenshots”. The Screenshot Uploader window will appear.
- You can find all of your screenshots from the View menu in the Steam app.
- In the Screenshot Uploader, use the Show dropdown menu to select the game with the screenshots you need.
- Click “Show on Disk”. A folder window will appear with the screenshots. This is where they are saved.
Editor’s picks:

Daniel Barrett
Author
Daniel Barrett is a tech writer focusing on IoT, gadgets, software, and cryptocurrencies. With a keen interest in emerging technologies, Daniel offers expert analysis and commentary on industry trends. Follow him for authoritative insights into the latest tech innovations.
Latest Articles
Popular Articles