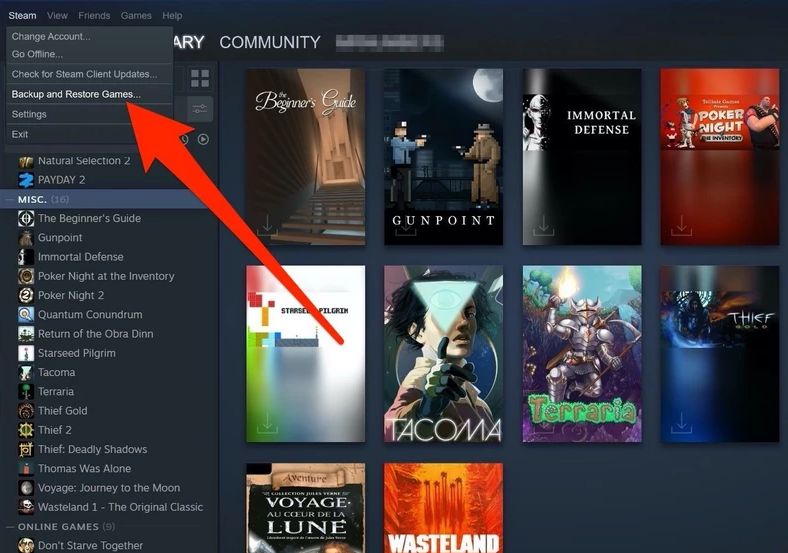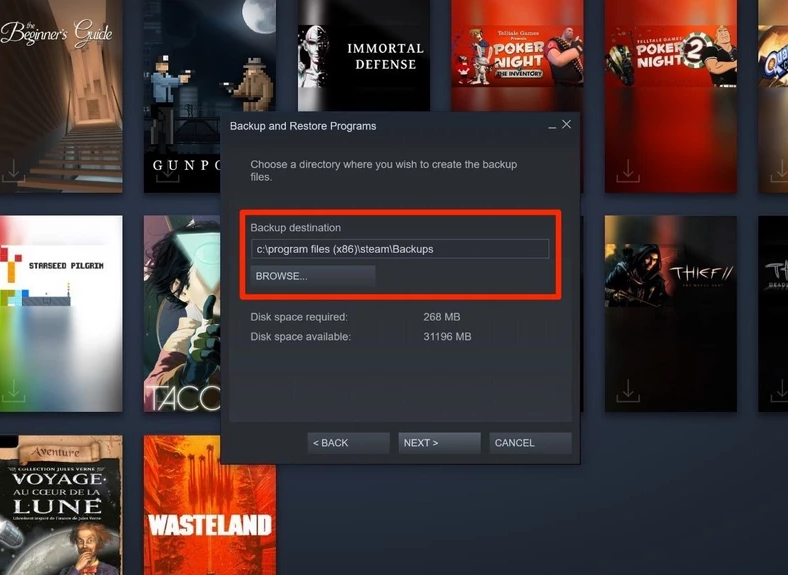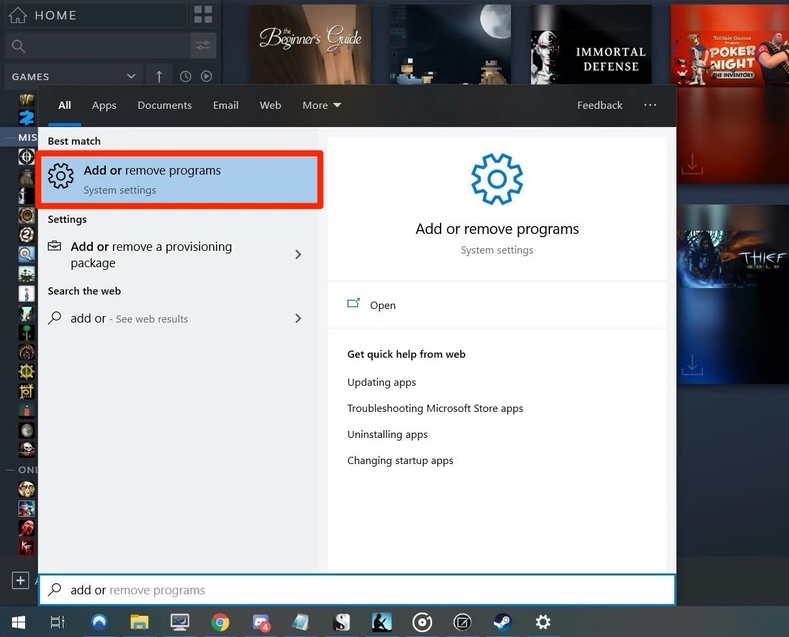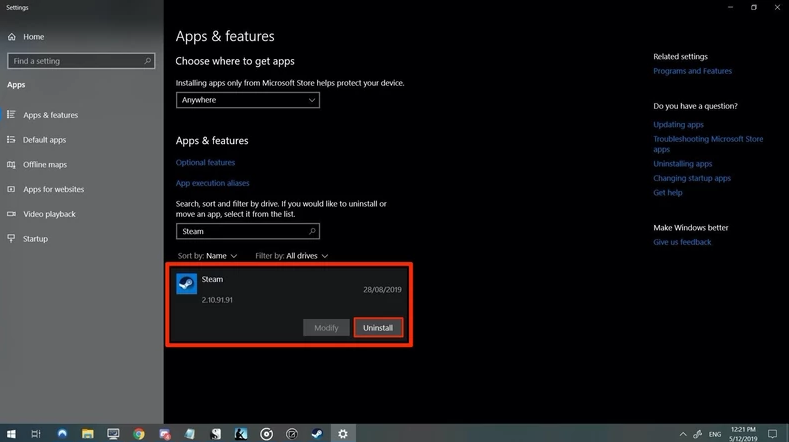How to Uninstall the Steam Gaming App on your PC
This guide explains how to uninstall Steam from your computer. Steam be uninstalled in the same way most programs on your PC can. Click to learn more.
Author:Daniel BarrettMay 21, 202239463 Shares730800 Views
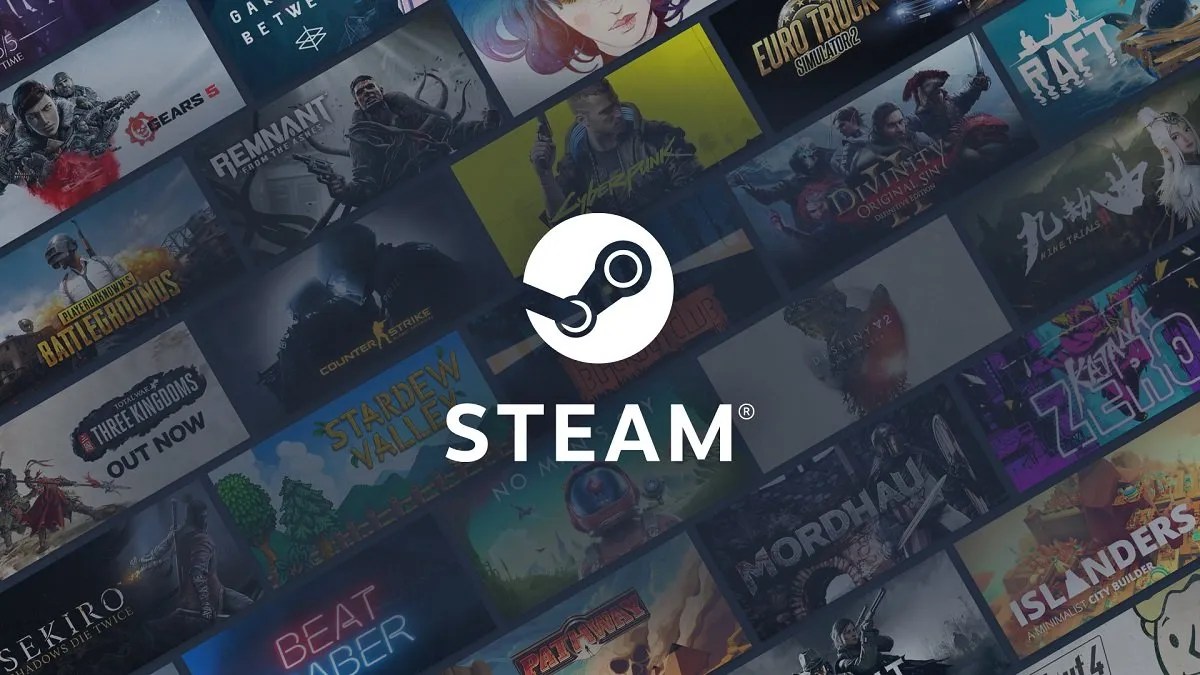
How to Uninstall the Steam GamingApp– Steam is a computer-based gaming platform that allows users to acquire and update video games and keep purchases safe in their accounts.
However, unlike most programs, Steam is what’s known as a launcher. In other words, it’s a program that’s used to launch other smaller programs—specifically, your games.
Uninstalling Steam also removes all these games and their saved data and downloadable content from your computer.
Games are tied to user accounts, so if you uninstall a game (or the entire Steam client), you don’t have to worry about losing access to your game. Instead, you can log into Steam and download your games all over again at some point in the future.
Whether you’re doing a bit of computer clean-up, just wanting to spend less time gaming, or you need to reinstall Steam, uninstalling Steam can help you with that. This guide explains how to remove Steam from your computer.
How to Uninstall Steam on a PC
Firstly, remember that uninstalling Steam also removes your games and saved data.
If you’re just uninstalling Steam to troubleshoot errors, you might want to backup your files. To do so:
- Open Steam and click the “Steam” button in the window’s top-left.
- Next, select “Backup and Restore Games…” in the drop-down menu and select the first checkbox option, “Backup.”
- Steam will let you manually select which games to make a backup of and then a destination to back them up to. Again, I recommend using an external hard drive, though Steam also offers a way to break it down into smaller file sizes to fit onto CDs or DVDs.
Once you’ve backed up your choice of applications and exit Steam, it’s time to uninstall.
- Open the Windows menu by clicking on the icon at the bottom left of your screen or pressing the Windows key on your keyboard and searching “Add or remove programs.” Select it when it appears in the search results.
- In the Settings window that opens, search for Steam in the search bar. Click on its icon.
- Select “Uninstall.”
- This will delete the entire folder that Steam is installed in. If Steam is installed in a folder containing other data and not its dedicated Steam folder, this will delete everything in the shared folder. If this is your situation, Steam provides this support page to walk you through manually deleting Steam to protect your other files.
- After Steam has been reinstalled, you can open the “Backup and Restore Games…” menu, and this time select the second checkbox item, “Restore.”
- Point it to the directory you sent the backups to, and Steam should restore those backed-up files.
How to Manually Remove Steam
If you run into problems uninstalling Steam from “Add or Remove Programs” or completely removing Steam after following the above steps, you’ll want to dig into your computer’s registry.
Warning:Only make changes to your registry if you’re comfortable with the registry. If you’re not sure what you’re doing, don’t make any changes to the registry.
To remove Steam manually:
- Click “Start,” then click “Run.”
- Type in “Regedit” (without quotes) and hit OK
- Click the + by HKEY_LOCAL_MACHINE
- Click the + by SOFTWARE
- Page down to Valve.
- Right-click “Valve” and select “delete.”
If you have a 64-bit operating system:
- Click the + by HKEY_LOCAL_MACHINE
- Click the + by SOFTWARE
- Now, click the + by Wow6432Node.
- Page down to Valve.
- Right-click “Valve” and select “delete.”
- Exit the Registry Editor. Congratulations! Steam should now be fully uninstalled!
Editor’s picks:

Daniel Barrett
Author
Latest Articles
Popular Articles