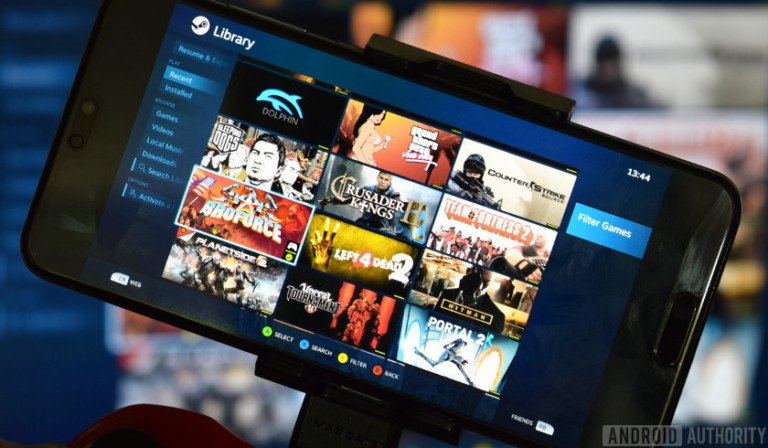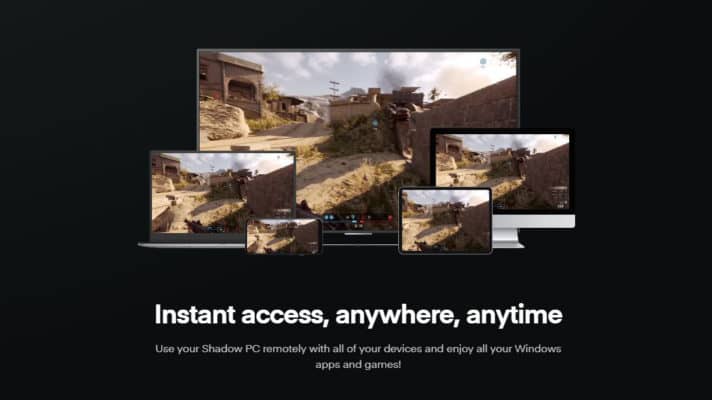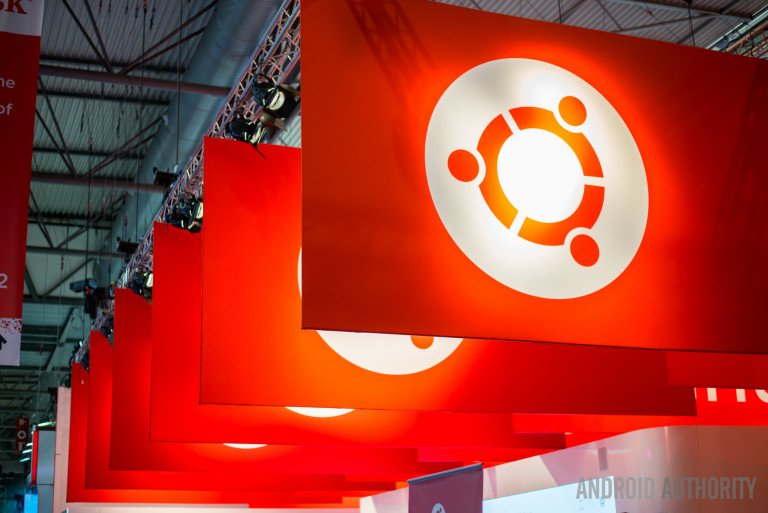How To Install Steam On Chromebook
When it comes to PC gaming, Steam is your go to platform. In this tutorial, we will be explaining how to install Steam on Chromebook.
Author:Daniel BarrettMay 29, 202226.8K Shares993.7K Views
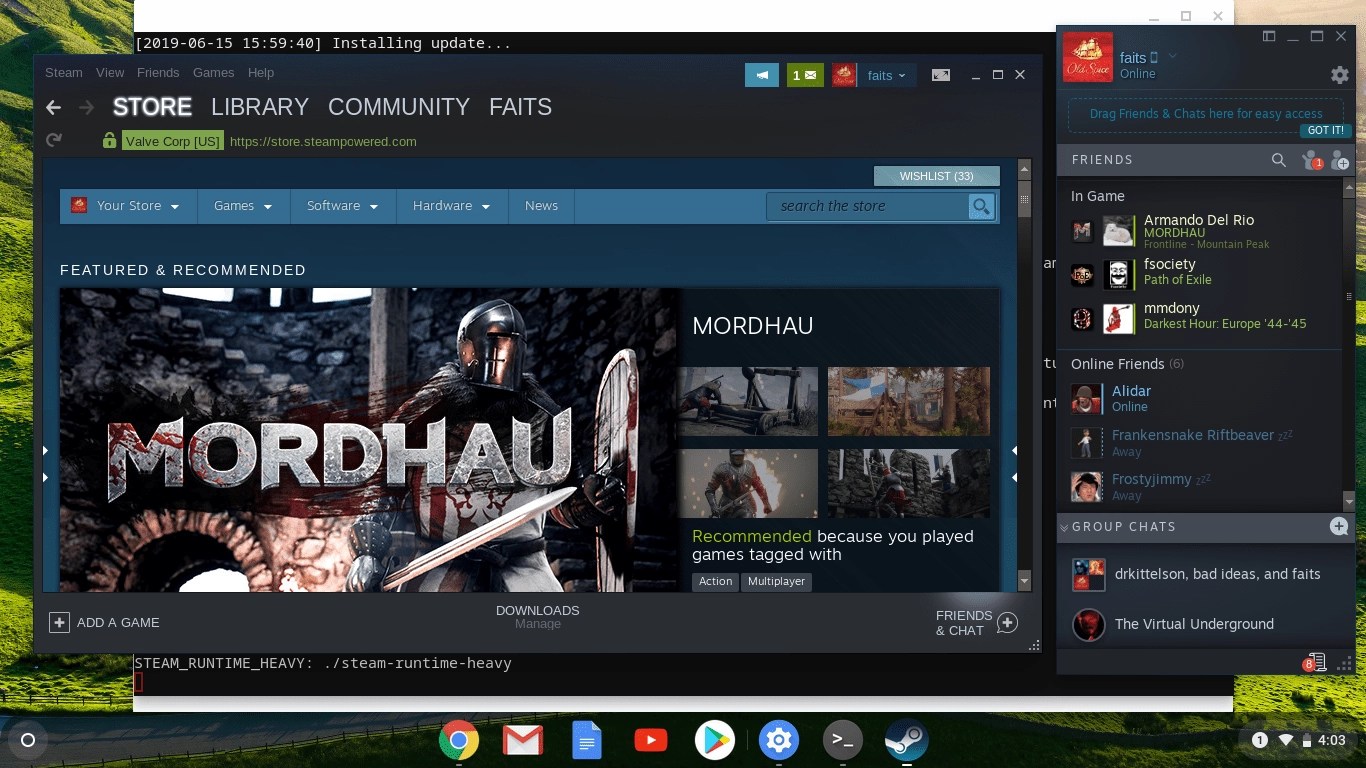
When it comes to PCgaming, Steam is your go-to platform. Steam is rightfully the biggest platform for PC gaming. It supports Chromebook too! Regardless of the hardwarelevel of your Chromebook, there is something for you on Steam. In this tutorial, we will be explaining how to install Steam on Chromebook.
In addition to installing Steam to run compatible games on your Chromebook, we help you set up the Steam Link app for streaming games from your PC to your Chromebook. As long as network conditions are right, this will allow the best performance and visuals when gaming on a Chromebook.
First Things First
There’s something you need if you’re considering installing the full Steam App on your Chromebook and not just Steam Link. First, you’ll need to verify whether your device is compatible with Linux (Beta) for Chromebooks. If you got your Chromebook after 2019, it might support Linux.
If you plan on using the Steam Link method, your Chromebook can likely run Androidapplications – unless you got it before 2016.
Can Chromebooks run Steam?
Straightforwardly, yes. Although it isn’t a simple process because there isn’t an original Steam Chrome app. Also, your Chromebook’s hardware may not be able to control Steam. We’ll move further into details.
Note:Some of these methods involve using commands and even more intricate processes like installing a new operating systemon your computer. Avoid taking on these challenges if you don’t feel very confident with such techniques.
Is your Chromebook powerful enough?
Generally, Chromebooks are made to be very affordable. This means that the specs would be kept on average while the performance still peaks above the ordinary.
Suppose you use a Chromebook for gaming or other resource-intensive tasks. In that case, we recommend that you first get a Chromebook powerful enough to do so because some devices have more powerful processors like an Intel Core i5 or i7 chip.
How to get Steam on Chromebook devices using Steam Link Android app
This is the simplest way to run Steam on Chromebook computers, but it has more challenging requirements. The Steam Link Chromebook app essentially takes the gaming experience to any mobile device (including Chromebooks), but it operates by connecting to a PC in your same network. So if you go through this route, you would essentially be streaming games to your Chromebook from another PC in your network.
This would steer up limitations. Firstly, you can’t mobilize your gaming experience because your network is restricted to the computer you are connected to. Secondly, you need another computer which you could use to game.
Also read: 5 Best Graphing Calculators 2021
Follow the instructions below:
- Firstly, go to the Google Play Store and install Steam Link.
- Next, ensure your Chromebook is connected to the same network as your other computer and using the same Steam account.
- Next, open the Steam Link app and sign in to your Steam account.
- Pair a Steam-compatible controller.
- Connect to your PC.
- Enjoy your gaming!
Installing Steam For Linux
It goes without saying that to install Steam for Linux, you need to have the Linux app model enabled on Chromebook.
After successfully applying the requirements, you are now ready to install Steam on your Chromebook. To do this, you will have to follow these steps.
- Firstly, from your Chromebook, press Ctrl + Alt + T., This shortcut sequence will prompt a Linux Terminal without searching for it.
- Next, enter the following commands:
- After executing the final command has been, you will need to press Y for Yes to complete the requested install.
You will also be prompted to accept the Steam system license agreement during this process. Do this by navigating down to “I Agree” and pressing Enter.
Use Steam On Chromebook Through Cloud Computing
This is another workaround. Cloud computingis a much more recent way to use a strong and compatible computer at a distance. But it requires a strong and stable internet speed with minimal disruption.
We recommend Shadow Cloud Computing, which offers a subscription service that starts at $11.99 per month. This gives you access to a virtual machine with equivalent specs to a gaming PC. But, of course, you can pay extra for upgrades too.
Also read: 11 Best Free Driver Updater Tools
Shadow’s recommendation on data speeds:
15Mbps download, 5Mbps upload, no more than 30ms ping, and no more than 10ms jitter.
If your internet fulfills these requirements, you can enjoy your Shadow virtual machine from any mobile device, including Chromebooks. In addition, this remote Windows computer can run Steam and most games with no issues.
Installing Steam on Chromebook devices if you install Ubuntu Linux OS
This process is for those who do not mind taking on the challenge of installing a second operating system. It is very demanding, tasking and challenging. However, it’s worth it as all the benefits of the Chrome OS while also accessing a whole desktop OS from your Chromebook. You don’t have to get rid of the former OS; they can run simultaneously, giving you more options for gaming and other tasks. Here is how to:
First, enable Developer mode:
Know that enabling Developer Mode will wipe your Chromebook. Not that it matters much, as most Chromebook data lives online, but make sure you back up any local data first.
- Firstly, you need to boot into Recovery Mode.
- Turn your computer off.
- Next, press the Esc + Refresh + Power buttons simultaneously (the combination could be different on some Chromebooks).
- Once in Recovery Mode, press Ctrl + D.
- You will be prompted to “turn OS verification off.” Press “enter” to do so.
- A prompt will appear every time you reboot. Press Ctrl + D to continue.
Secondly, install Ubuntu with crouton:
- Download the crouton script from here.
- Open Shell by pressing Ctrl + Alt + T.
- Type shell and press enter.
- Write sudo sh ~/Downloads/crouton -t unity and press enter.
- The installation process will begin. This will take some time, so let the computer do its thing.
Once the installation process is done, you will have Ubuntu and Chrome OS available. It’s now possible to switch between operating systems by pressing Ctrl + Alt + Shift + Back and Ctrl + Alt + Shift + Forward. You will be sent back to Chrome OS if you log out of Ubuntu. Get back in Ubuntu by typing the command sudo startunity in shell.
Now you have a Linux OS at your disposal. Open the terminal and enter the sudo apt install steam command to install Steam on the Chromebook.
Editor’s picks:
Jump to
First Things First
Can Chromebooks run Steam?
Is your Chromebook powerful enough?
How to get Steam on Chromebook devices using Steam Link Android app
Installing Steam For Linux
Use Steam On Chromebook Through Cloud Computing
Shadow’s recommendation on data speeds:
Installing Steam on Chromebook devices if you install Ubuntu Linux OS

Daniel Barrett
Author
Daniel Barrett is a tech writer focusing on IoT, gadgets, software, and cryptocurrencies. With a keen interest in emerging technologies, Daniel offers expert analysis and commentary on industry trends. Follow him for authoritative insights into the latest tech innovations.
Latest Articles
Popular Articles