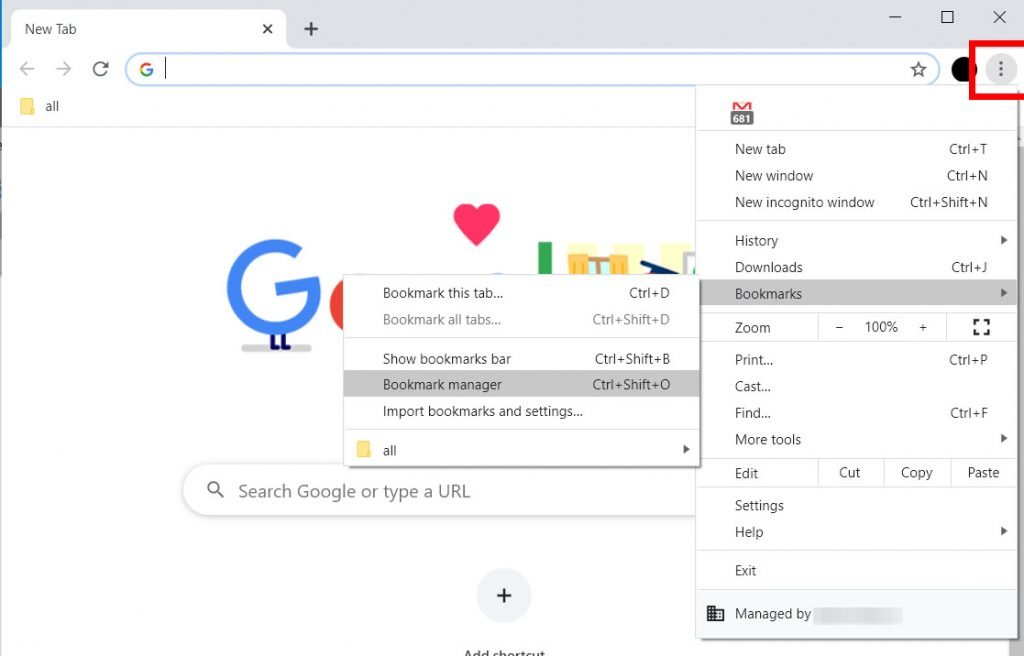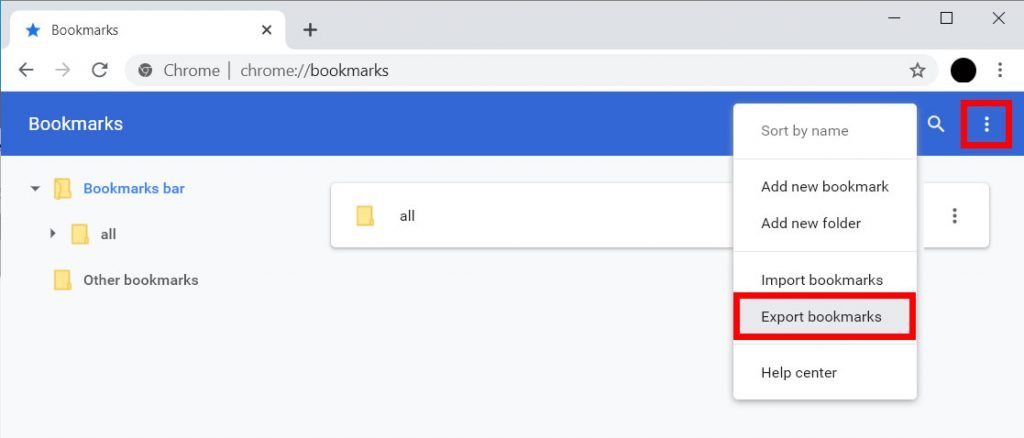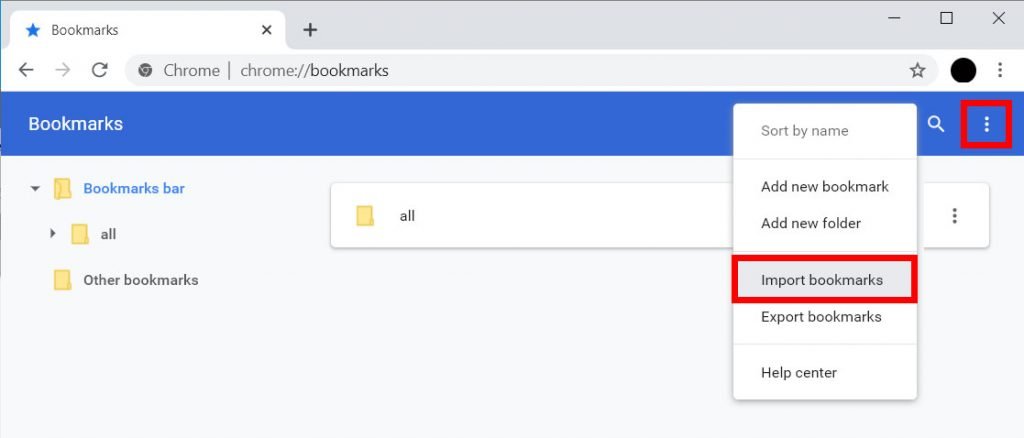How to Export Bookmarks from Chrome
In this article, you'll learn how to export your Google Chrome bookmarks as a file on your Windows or Mac computer. Click to read full guide.
Author:Daniel BarrettJun 07, 2022279 Shares93.1K Views
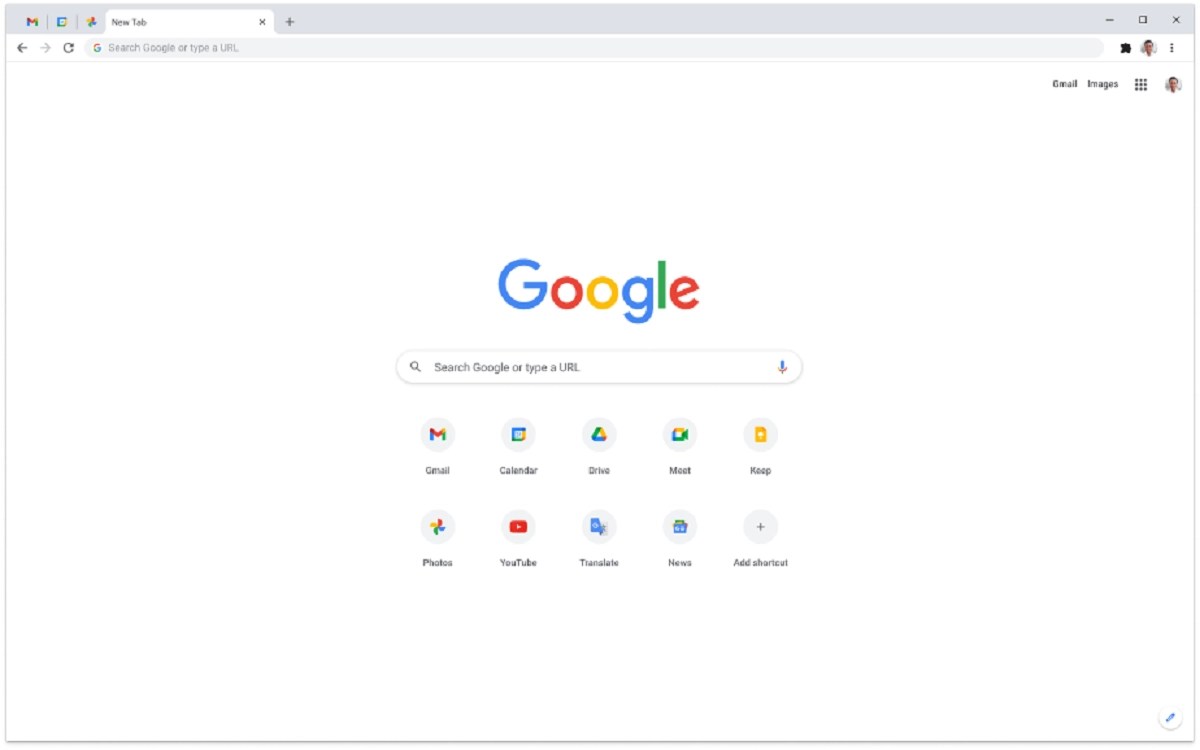
In this article, you’ll learn how to export your Google Chrome bookmarks as a file on your Windows or Mac computer.
Open Chrome and go to Menu > Bookmarks > Bookmark manager to export and save your bookmarks. Then click the three-dot icon and select “Export Bookmarks.” Finally, choose where to save your Chrome bookmarks. However, for more understanding, you can follow the steps below.
- Open Google Chrome. Click the Chrome app icon, which resembles a red, yellow, green, and blue sphere.
- Click the icon with three vertical dots at the top right corner. This will bring out a drop-down menu.
- Then, select “Bookmarks” near the top of the drop-down menu. When you select it, it prompts a pop-out menu.
- In the drop-down menu, click “Export Bookmarks,” It will then open a File Explorer (Windows) or Finder (Mac) window.
- Finally, choose a name and destination and click “Save.”
If you want to transfer your Chrome bookmarks to a new computer, you can save the HTML file to a flash drive or an external hard drive. Or, you can save your Chrome bookmarks to your desktop and email them to yourself as an attachment.
After exporting your Chrome bookmarks, you can import them to a new computer. Follow the steps below to find out how:
How To Import Chrome Bookmark
To import your Chrome bookmarks, follow the steps below:
- Open Google Chrome.
- Click the icon with three vertical dots in the top-right corner.
- Next, go to Bookmarks > Bookmark manager.
- Next, click on the icon with three vertical dots next to the search bar.
- Next to the Bookmarks search bar, you will find this under the Chrome address bar.
- Then click “Import Bookmarks.” It will then open the computer’s open file dialog box and prompt you to load a file. Next, choose the HTML file you saved to import your Chrome bookmarks.
- Finally, select the saved bookmarks HTML file and click “Open.” All your bookmarks will then be imported.
Editor’s picks:

Daniel Barrett
Author
Daniel Barrett is a tech writer focusing on IoT, gadgets, software, and cryptocurrencies. With a keen interest in emerging technologies, Daniel offers expert analysis and commentary on industry trends. Follow him for authoritative insights into the latest tech innovations.
Latest Articles
Popular Articles