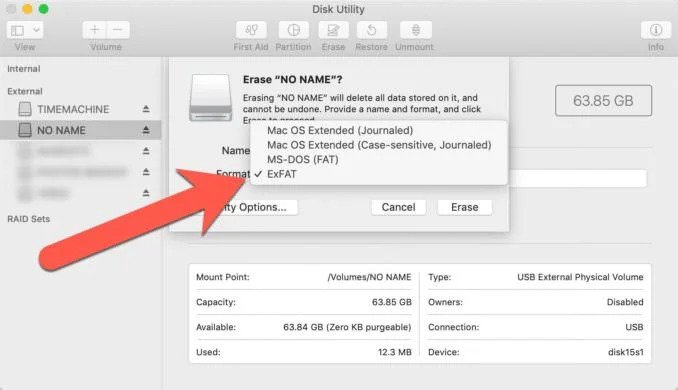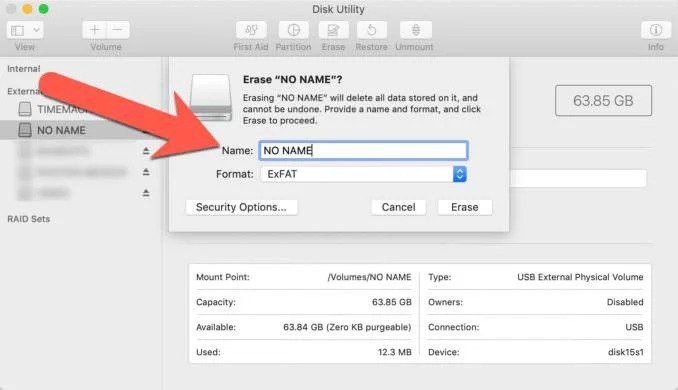How To Easily Format an SD Card on Mac
Formatting an SD card from a Mac is simple and quick. In this article, we discuss how to easily Format an SD Card on Mac. Click to read more.
Author:Daniel BarrettMay 30, 2022219.4K Shares3.1M Views

Formatting an SD card from a Mac is simple and quick thanks to the Disk Utility application. This is a commonly required task before an SD card or Micro SD card can be used as a storage medium for another electronic device, or even to remove any data stored on the SD card.
Before you start, you need to mount the SD or micro SD card on your Mac. If you have a Mac with an SD card slot, use that. If not, you’ll need an SD card adapter like the Anker 8-in-1 card reader. It’s a good deal at US$9.99 on Amazon.
This tutorial will show you how to format an SD card or Micro SD card in MacOS with the Disk Utility app.
Note:Formatting an SD card or Micro SD card will erase all data on the card, as well as set a file system format for the SD card. Thus you will want to copy or backup any data on the SD card that you wish to preserve. If you’re aiming for maximum compatibility for use with most cross-platform devices, you’ll likely want to format to ExFAT, but you can also choose MacOS / OS X formats, or older FAT formats as well.
How to Format an SD Card in Mac OS
- Connect your SD card to your Mac using a card reader
- Open Disk Utility app
- Select your SD card
- Choose Erase function
- Give the SD card a name (optional)
- Choose filesystem format. If 64GB or larger, choose exFAT. If 32GB or smaller, choose FAT32.
- Click on the Erase button
- Let the format process complete, then click the “Done” button when finished
How to eject the SD card after it has been formatted
Regardless of how you format the SD card or Micro SD card, when finished it will show as visible in the Disk Utility drive list, and in the Finder as well.
Once formatting has completed you are free to use the SD card as you want, ready for use in another electronic device, or even if you wish to write an img or iso to the SD card for something like building a Raspberry Pi.
In terms of choosing a file system format when formatting an SD card, it’s largely a matter of what the intended use is. ExFat, FAT, and NTFS are generally broadly compatible and offer solutions for for both Mac and Windows PCcompatibility, whereas selecting MacOS and OS X as the format are pretty much Mac compatible only. Most SD cards come pre-formatted as some variation of FAT, and ExFat generally works for what most electronic devices that use SD cards.
You can also set security measures for the SD card if desired, but doing so would make it unreadable by something like a digital camera, Raspberry Pi, smartphone, security camera, or most other devices you might be aiming to use an SD card with. Thus while you’re free to encrypt the SD card like any other storage medium, it’s generally not recommended unless your intention is to keep it exclusively for Mac use and as an encrypted data storage device.
Editor’s picks:

Daniel Barrett
Author
Daniel Barrett is a tech writer focusing on IoT, gadgets, software, and cryptocurrencies. With a keen interest in emerging technologies, Daniel offers expert analysis and commentary on industry trends. Follow him for authoritative insights into the latest tech innovations.
Latest Articles
Popular Articles