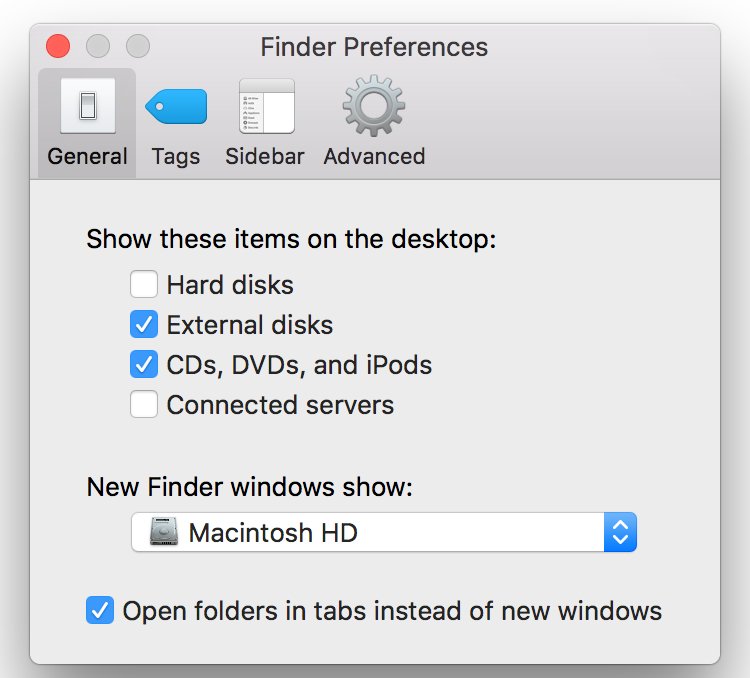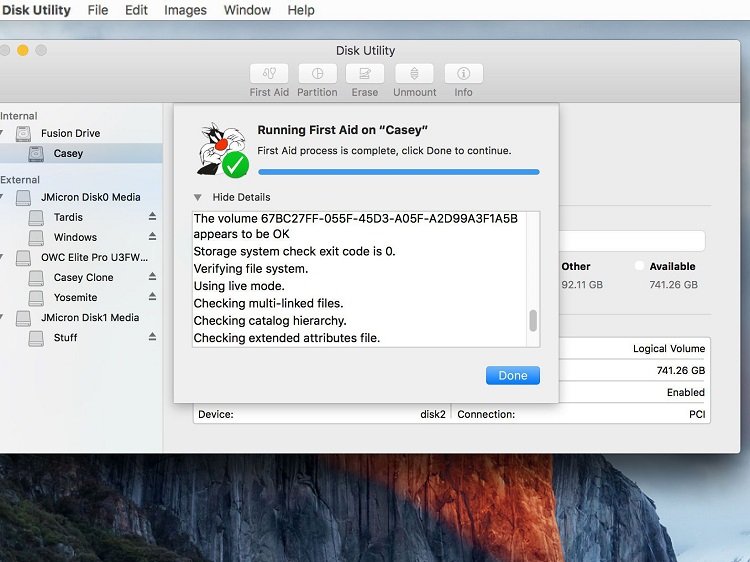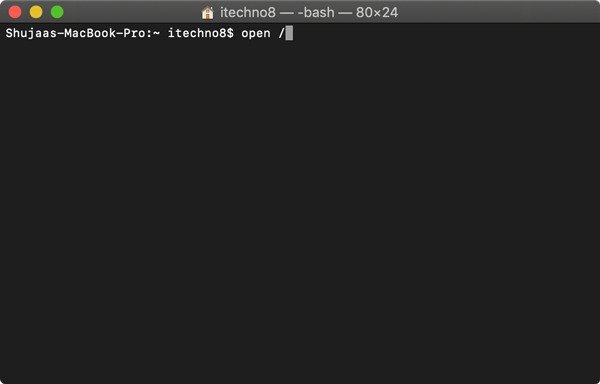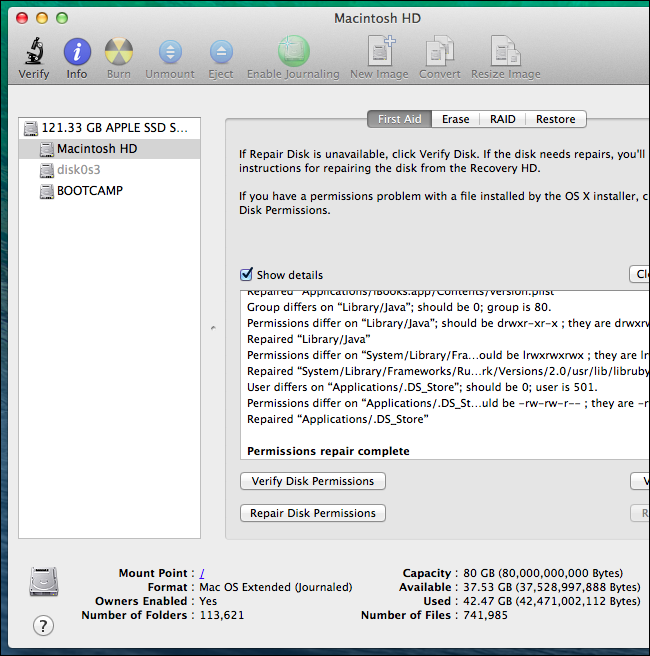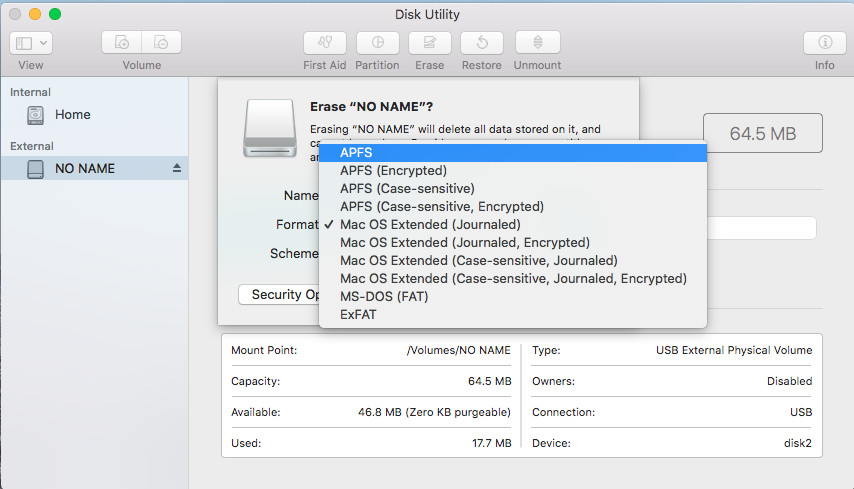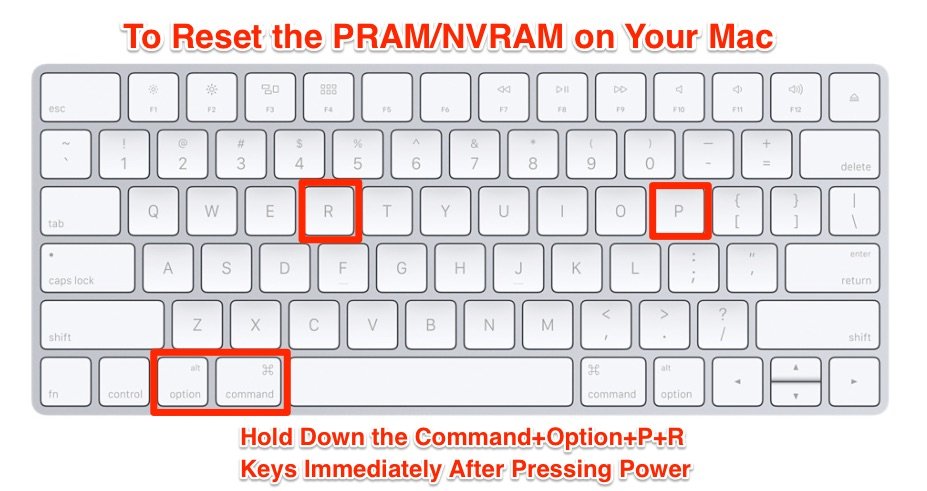External Hard Drive Won’t Mount on Mac? Fix Now!
In this article, we explain why External Hard Drive won't mount on Mac and how to fix the issue. Click to read full guide.
Author:Daniel BarrettMay 30, 202243.1K Shares663.2K Views

When you plug in a external hard drive into your Mac, you expect it to mount and pop up in Locations in Finder—next to your remote disk and the computer itself. But what if it’s not there? There can be many reasons for a Mac not reading a hard drive—poor connection, faulty cable or, in the worst-case scenario, corrupt hard drive data. Whatever happens, there are always ways to deal with it.
We show you how to work out whether the reason the external drive is not mounting on your Mac up is due to a problem with the drive itself, the cable or the port, and how to resolve the problem and access data on your drive.
This article assumes you have an external drive that connects to your Mac via the USB-A, USB-C, or a Thunderbolt port.
Why a flash drive is not showing up on Mac?
If you’ve plugged in a flash drive or USB drive and it’s not showing up on your Mac at all, it could be down to a faulty cable or USB port.
Before you try any system troubleshooting tips, start with the basics.
- Check that the drive is probably plugged in.
- Check the USB connector — does it look damaged or misshapen in any way?
- Check the cable — is it frayed or are there any wires exposed?
- If the external hard drive is plugged into a wall outlet, try a different outlet.
- Try a different USB cable — even cables with no visible defects can fail.
- Try connecting the hard drive to a different USB port — it could be a hardwareissue.
- Try the drive in another Mac — if it works there, the problem is with the USB ports on your Mac.
- Test the hard drive on a PC— it could be formatted for PCs and not readable on Macs.
- Reboot your Mac — a simple on and off is sometimes all it takes.
- Reboot USB drives by shutting down your system and restarting it, holding Command+Option+P+R as you do. When you hear a sound and see the screen flash, release the keys and let your Mac boot up as usual.
If you’ve carried out visually inspections, tested your hard drive with different cables and power outlets, and tried different systems with no luck, it’s time to put your Mac to work.
External Hard Drive Won’t Mount on Mac? Edit Your Preferences
If this is not the first time you’re using an external hard drive and experiencing such a problem, it is not likely to be an issue for you. However, you could still check your preferences—just in case.
Your settings might not be set to display external hard drives on your desktop. To fix that, go to Finder and click on the Finder button in the menu bar at the top of the screen. Follow Preferences ? General ? Show these items on the desktop. Make sure you tick the boxes next to External disks and Hard disks. Then go to Sidebar and check Hard disks and External disks there as well.
External Hard Drive Won’t Mount on Mac? Check The Cable
The first port of call is always to check that it’s plugged in, but we are sure you have done that. The problem might be with the cable though.
One of the main reasons why drives fail to mount is if the drive isn’t receiving enough power. If the drive is powered via a USB-A cable you need to check that adequate power is being delivered to the drive. Very old Macs may require a USB power cable, a cable that splits into two USB connectors that need to both be plugged into your Mac, in order to deliver enough power to the drive.
Similarly, make sure that the drive doesn’t have an external power supply it should be using.
On the subject of cables, make sure that it’s not at fault. Try using a different cable with the drive to see if that fixes the problem. Similarly, if you are using a USB port via a hub check that’s not what’s causing the problem.
Also check that the port on your Mac isn’t the problem. Try plugging into a different port. Or if you only have the one, plug another device in and see if that works ok.
Try Other Devices for Power Supply
If you find that no matter what type of cable you use, the hard drive is still not showing up, the problem might be in your Mac’s hardware. Try using another Mac or Windows device—if it only works on a PC, it’s likely that your hardware is not formatted to be launched on a MacOS device.
Run First Aid On The External Hard Drive
Mac’s built-in First Aid tool is designed to verify and repair a range of issues related to corrupted files and apps, startup issues, and, crucially, external hard drive problems.
If your issue has to do with wanting to know how to open a flash drive on Mac that’s displaying but not allowing you access to files, First Aid might be able to help.
- Go to System Preferences > Disk Utility.
- Highlight your external hard drive and click on First Aid.
- Select Run to start running diagnostics and prompt Mac to automatically fix any issues.
If First Aid is successful in repairing any faults, your hard drive should be available to mount. If not, you’ll need to try the next option.
Delete Potentially Conflicting Apps
How recent is the problem? If a flash drive not showing up on Mac was completely fine a few days earlier there could be an app causing conflict. If you’ve downloaded any new apps recently, uninstall them one at a time, connecting your hard drive after each uninstallation to see if the issue is resolved.
External Hard Drive Won’t Mount on Mac? Use Terminal
For average users, the Terminal app is a last-resort solution because they tend to find it complicated. However, it’s almost always effective and isn’t actually that bad if you carefully follow the steps:
- Open Terminal by following Applications > Utilities > Terminal
- Type in diskutil list – a command that extracts information from the system to analyse any volumes and drives attached to your Mac
- A list of your disks will appear—search for a line with /dev/disk_ (external, physical)—the underscore signifies a digit assigned to your disk’s identifier
- Type in another command—diskutil info disk_, with the digit of the external disk that you’re interested in in place of the underscore
- If your system recognises the drive, this action should reveal the information about your drive. Then you can eject it by typing in diskutil eject disk_, with your drive’s assigned digit in place of the underscore
- You can now type in the diskutil list command again—if the drive is gone from the list, you can remove it from the USB port and reconnect it. It should now be able to mount normally
External Hard Drive Won’t Mount on Mac
If you’re running MacOS Mojave or Catalina, you might come across the “Operation not permitted” error when entering a Terminal command. This is not a software bug—it occurs due to additional System Integrity Protection security measures that Apple introduced in the newer versions of the operating system. It locks down certain areas of the system and only relieves the lockdown during updates.
To fix this error, you need to grant Terminal full disk access:
- Quit Terminal and go to the Apple Menu > System Preferences > Security and Privacy > Privacy
- Scroll down the menu on the left until you see Full Disk Access
- To make changes to the list of apps that have the permission, click on the lock symbol in the bottom left corner of the window and enter your password when prompted;
- Click on the Plus button to add a new utility to the list. Look for Terminal in Applications ? Utilities
- Once you’ve added Terminal, click on the padlock again to disable access to editing.
External Hard Drive Won’t Mount on Mac? Repair Disk Permissions
Disk permissions keeps your files secure. Every file and folder has an associated set of permissions. Unfortunately, these can get messed up without you realising it, which can cause serious problems.
All you need to do is:
- Click on Maintenance from the left sidebar menu.
- Check the box next to Repair Disk Permissions.
- Click Run.
The program will scan and fix any it finds that are broken or faulty. Your Mac should be running as good as new.
Change The Drive Format
If your Mac is unable to repair the disk if is likely that the drive is either formatted using a file system that the Mac cannot read, or it is well and truly broken – if it’s the latter we suggest you follow this tutorial about recovering data from a damaged disk.
Hopefully though the drive is fine but the format is wrong. Here’s a bit of background on file formats:
- Windows PCs use NTFS file format.
- Mac computers, prior to Sierra, used the HFS+ file format.
- In High Sierra Apple introduced a new file system called Apple File System (APFS).
To make sure your drive can be read by Macs and PCs you need to format it using exFAT or the older FAT32. We’ll explain how to do that below.
External Hard Drive Won’t Mount on Mac
It is possible that the hard drive has been formatted using a different file system (i.e. on a Windows PC). In that case, if you need to access the data on the drive you’ll need to connect your drive to a Windows PC that does recognise it and copy the data before moving on to the next step.
Having got the data of the drive via a PC you can reformat the drive so that you can add the data again. Here’s how to reformat your drive so it can be read by and Mac or a PC.
- Open Disk Utility (as per the steps above).
- If you don’t require the data on the hard drive, select the disk and click Erase.
- Before Disk Utility starts to erase the disk it will pick a format for you. You can change this if you click on the Formatting options. Choose your format, probably exFAT if you want to make sure it’s compatible with PC and Mac, otherwise, Mac OS Extended (Journaled) is probably the best option.
- Give the drive a name.
- Click on Erase and wait for your Mac to erase and then reformat the drive.
Also read:How to Fix a Water-Damaged Macbook
External Hard Drive Won’t Mount on Mac? Reset NVRAM
Nonvolatile random-access memory (NVRAM) stores local settings such as volume, screen resolution, and hard drive information. Mac’s firmware can primarily access this information, such as before it starts booting when you restart it. It ensures such small details as keeping your time zone consistent or keeping the volume muted when restarting your Mac.
NVRAM bugs are the source of many glitches, including a USB flash drive not showing up. Resetting it is easy and generally harmless, although it might mean that you’ll have to reset any basic custom settings you have on your laptop.
- Restart your computer
- When you hear the startup sound, hold command + option + P + R
- This causes your Mac to restart again—when you hear the startup sound for the second time, you can let go of the keys
On newer Macs, there’s no need to even restart the computer—just press down the combination for 20-30 seconds and your NVRAM will be reset.
Always Disconnect Your Drive Properly
We have final suggestion to make that is more of a guard against this error happening again.
Make sure that your external drive doesn’t become damaged in the future by always unmounting the disk properly after using it. Don’t just unplug the USB cable. To unmount your drive you can right-click (control-click) on the icon on the Desktop or in the Finder and choose Eject. Apparently most drive issues are caused when the disk is removed without ejecting it properly.
Editor’s recommendations:
Jump to
Why a flash drive is not showing up on Mac?
External Hard Drive Won’t Mount on Mac? Edit Your Preferences
External Hard Drive Won’t Mount on Mac? Check The Cable
Try Other Devices for Power Supply
Run First Aid On The External Hard Drive
Delete Potentially Conflicting Apps
External Hard Drive Won’t Mount on Mac? Use Terminal
External Hard Drive Won’t Mount on Mac
External Hard Drive Won’t Mount on Mac? Repair Disk Permissions
Change The Drive Format
External Hard Drive Won’t Mount on Mac
External Hard Drive Won’t Mount on Mac? Reset NVRAM
Always Disconnect Your Drive Properly

Daniel Barrett
Author
Daniel Barrett is a tech writer focusing on IoT, gadgets, software, and cryptocurrencies. With a keen interest in emerging technologies, Daniel offers expert analysis and commentary on industry trends. Follow him for authoritative insights into the latest tech innovations.
Latest Articles
Popular Articles