Mac stuck on white screen of death? Fix Now!
In this guide, we explain why Mac is stuck on a white screen of death, and highlighted possible solutions. Click to read full guide.
Author:Daniel BarrettMay 30, 20221.7K Shares283.2K Views
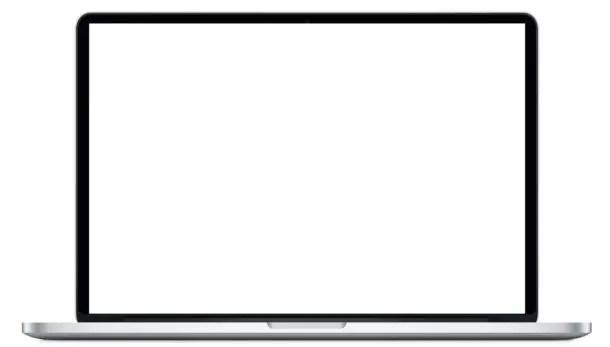
Your Mac stuck on white screen of death and you’re desperately looking for a solution. This may happen when some its hardwareor software failed. In this guide, we explain why Mac is stuck on a white screen, and highlighted possible solutions.
Why my Mac stuck on white screen of death?
Macs are reliable computers, but on the rare occasions they may encounter trouble and won’t load. When this happens, you see a blank white screen, your Mac becomes pretty much unusable, and you keep asking yourself, “Why won’t my MacBook turn on?”
Usually, this kind of issue occur after updating your operating systemto a latest version, when some application won’t update, or dealing with incompatible drivers. Your PCmay result in a blank screen until some steps are figured out and taken to bring your Mac back to its normal state.
First Solution: Check your Mac’s hardware systematically
To figure out a malfunctioning device attached to your computer, all attachements require to be disconnected one after the other, including peripherals with a Bluetooth or other wireless connection. Then reboot your Mac. If it boots up normally, you can try reconnecting your peripherals one at a time until you figure out the one that caused the problem. Replace that broken device.
However, if it fails to solve the problem, proceed to the next step.
Second Solution: Start your Mac in Safe Mode and clean it up.
A safe boot feature in macOS and Mac OS X was designed for troubleshooting purposes. It allows to check the disk for all possible file system errors and if needed, a repair would be run. Starting your Mac in safe mode is the first thing you should do when your Mac won’t turn on.
To start your Mac in Safe Mode, follow the instructions below:
- Press the power button, and then press and hold the shift key when you hear the start-up chime.
- Release the shift key when you see the Apple logo and progress bar.
- Once the Mac has gone into Safe Mode, go to your Applications folder to uninstall the apps that you no longer use, then empty the trash.
- Restart the Mac.
- If the Mac can start up successfully, use Cleaner One Pro to remove junk files (like app logs and caches), unneeded big files, and duplicates. The App Manager feature can completely uninstall any app with no leftover files.
Third Solution: Reset PRAM/NVRAM.
Parameter Random-Access Memory (PRAM) and Non-volatile Random-Access Memory (NVRAM) store configuration information about your Mac. These is a certain amount of memory store by Mac. If you experience some issues related to these settings, resetting PRAM might fix your MacBook stuck on white screen. To reset the PRAM/NVRAM, follow these instructions:
- Shut down your Mac.
- Immediately press these four keys together: Command+Option+P+R.
- Hold down the keys until you hear the startup sound.
- Release the keys.
- When your Mac finishes starting up, you should go to System Preferences and adjust some settings that were reset, such as time zone, display resolution, etc.
Mac stuck on white screen of death
Fourth Solution: Make repairs with the Disk Utility
A faulty hard drive can cause a white screen to appear. Use the Disk Utility to make repairs by following these instructions:
- Restart your Mac holding the Command and R keys.
- Release the keys when you see the Apple logo.
- Click Disk Utility and then click Continue.
- Choose the disk you want to repair.
- Click the First Aid button.
If Disk Utility says the disk is about to fail, there’s nothing you can do — you have to replace it. If it reports that the disk has been repaired, you’re done. You can click Show Details to get more information about the repairs.
If the instructions above did not solve the problem, proceed to the next step.
Fifth Solution: Reinstall macOS
If all the approaches are failing and you still see that white screen on your Mac, reinstalling your operating system may be required. Reinstalling the operating system should fix any corrupted software without deleting your data and files, but you should back them up first if possible. Here’s how to do that for macOS Sierra, macOS High Sierra, macOS Mojave, macOS Catalina and macOS Big Sur.
- Restart the Mac, and then press and hold down the Command R keys when you hear the start-up chime.
- Release the keys when you see the Apple logo.
- When the Mac has finished starting up, choose Reinstall OS X from the OS X Utilities menu, then click Continue.
- Follow the instructions that appear until you finish the process.
Once you have your Mac up and running again, install an optimizer app to keep it healthy. Cleaner One Pro can help prevent this problem from recurring by thoroughly cleaning junk files, removing duplicates, and highlighting large files. It also includes features like App Manager and Deep Uninstall to help remove unwanted apps completely. Cleaner One Pro even lets you monitor the performance of your Mac so you can discover any future problems before they become serious.

Daniel Barrett
Author
Daniel Barrett is a tech writer focusing on IoT, gadgets, software, and cryptocurrencies. With a keen interest in emerging technologies, Daniel offers expert analysis and commentary on industry trends. Follow him for authoritative insights into the latest tech innovations.
Latest Articles
Popular Articles