macOS Could Not Be Installed on Your Computer? Fix Now!
In this article, we explain why macOS could not be installed on your computer, and how to fix the issue. Click to read full guide.
Author:Daniel BarrettMay 29, 202278.1K Shares1.2M Views
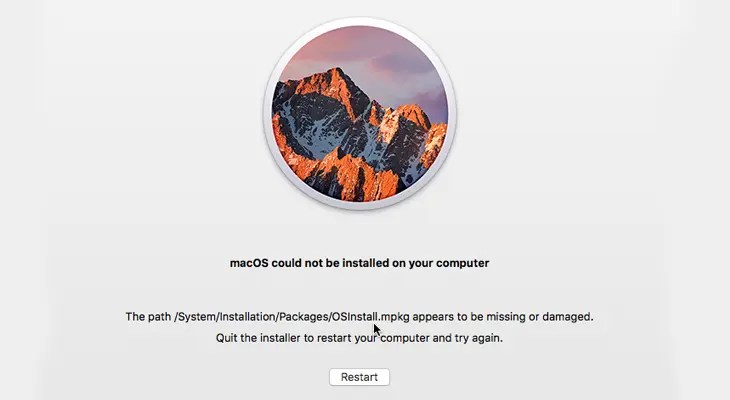
Updating your Mac takes long enough as it is. But that ordeal becomes even more time-consuming when the update fails and an error message says “macOS could not be installed on your computer.”
The bad newsis this error could be occurring due to a number of different reasons. The good news is you can get your Mac back up and functional with just a little work. In this article, we explain why macOS could not be installed on your computer, and how to fix the issue.
What Causes the ‘macOS Could Not Be Installed’ Error?
There are a lot of different reasons a macOS installation might fail. Hopefully, the error message told you exactly what the problem is. That way, you know where to target your troubleshooting efforts.
Some of the most common reasons macOS can’t complete the installation include:
- Not enough free storage on your Mac
- Corruptions in the macOS installer file
- Problems with your Mac’s startup disk
- Incompatible hardware
Whatever the cause of your macOS installation error, it’s usually easy to fix for yourself. Follow the tips below to sort out the issue.
Restart Your Mac and Retry the Installation
Sometimes, all you need to do to fix macOS errors is to restart your Mac and try again. Open the Apple menu at the top-left of your screen and select Restart from the dropdown menu to do so.
- Restart Mac confirmation window
- If your Mac is unresponsive, press and hold the Power button to force a shutdown. Don’t do this while the installation is in progress, though, since doing so can corrupt the files in your operating system.
Check the Date & Time setting
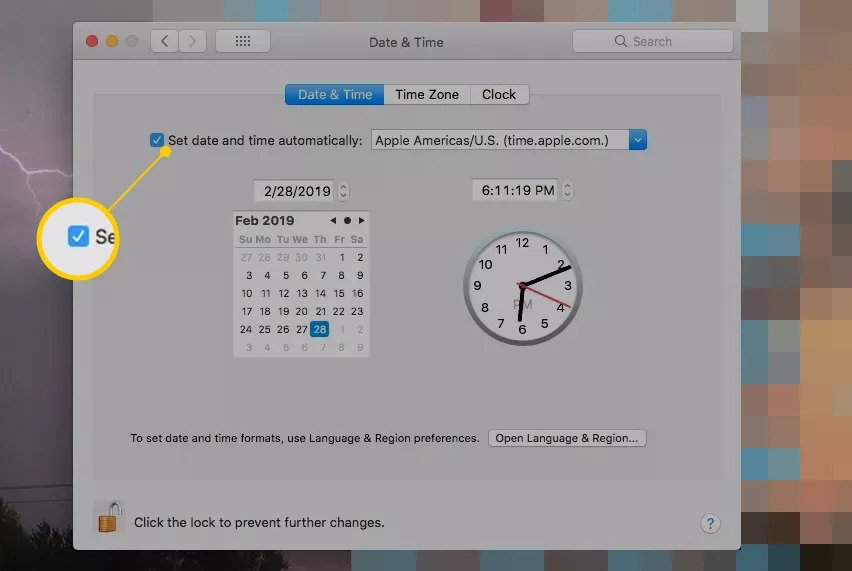
If the displayed date and time don’t match reality, this could be the problem. Restart your Mac again if necessary, then go to System Preferences > Date & Time. Click the lock icon and enter your password (if necessary) to enable changes, then click Set date and time automatically. After this, try the installation again to see if it works.
Create Enough Free Space for macOS to Install
A typical macOS installer takes up around 4-5GB of space on your Mac. But to complete a macOS installation, your computer actually needs about 20GB of free storage.
This is because the macOS installer needs extra space to unpack files and folders. Without that additional free space, the installer has no room to work and can’t complete the installation on your Mac.
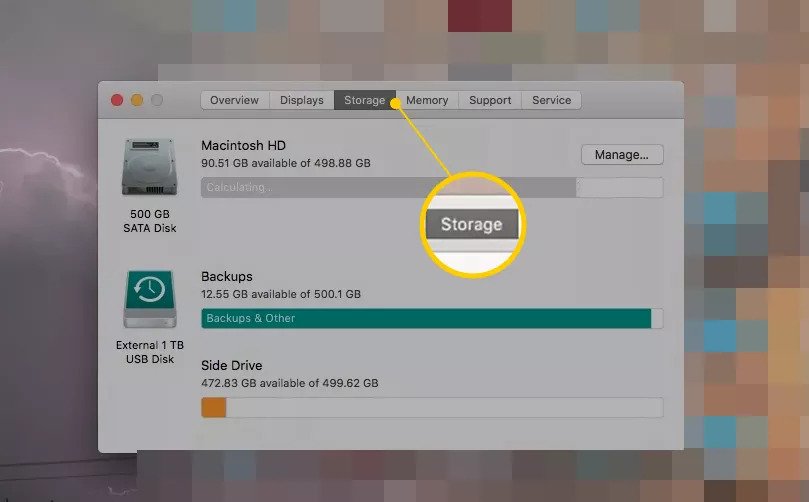
Open the Apple menu and go to About This Mac > Storage to view the amount free space on your Mac. Click Manage Storage to see what’s using the most space and then follow our tips to free up more storage on your Mac.
Download a New Copy of the macOS Installer
Find the macOS Installer in your Finder’s Downloads folder, drag it to the Trash, then download it again and retry.
You may need to force restart your Mac by holding down the Power button until it shuts down. Afterward, turn the Mac back on. You may also want to hold down Shift during the restart to boot up in Safe Mode so the Installer doesn’t try to run again.
Reset the PRAM and NVRAM
The PRAM and NVRAM store various settings and preferences on your Mac, such as your screen brightness, sound volume, and display resolution. Errors with your PRAM or NVRAM might explain why macOS couldn’t be installed on your computer.
Fortunately, it’s easy to reset these settings without erasing any of your personal data. To do so, restart your Mac and hold Option + Cmd + P + R while it powers on.
Keep holding all those keys until you see a second Apple logo or hear a second startup sound, at which point the reset is complete.
Also read:How to Copy, Cut, and Paste on a Mac
Restore From a Backup
If you use Time Machine to regularly back up your Mac, you can try going back to an earlier state to see if it’s more compatible with the installer.
- Make sure your backup drive is attached, then restart your computer and hold Command+R until the Apple logo appears. Instead of going to the Desktop, your computer will prompt you to choose the main language, then open a window called macOS Utilities.
- In macOS Utilities, click Restore From Time Machine Backup, then click Continue.
- You’ll come to an intermediate screen with some information about what you’re about to do. Click Continue to move ahead.
- Choose the drive you store your backups to and click Continue again, which will take you to a screen where you can choose your most recent backup. Afterward, click Continue again.
- Your computer will restore the earlier backup, and you can see if the installation works.
Run First Aid on Your Startup Disk
Still seeing that the macOS installation couldn’t be completed? There might be disk permission or fragmentation errors on your startup disk. It’s easy to fix most of these kinds of errors using the Disk Utility app, which comes pre-installed on macOS.
Open Disk Utility from the Utilities folder in Applications. Select your Mac’s startup disk in the sidebar—usually called “Macintosh HD”—then click First Aid. When you Run First Aid, Disk Utility scans your disk for errors and repairs whatever it can.
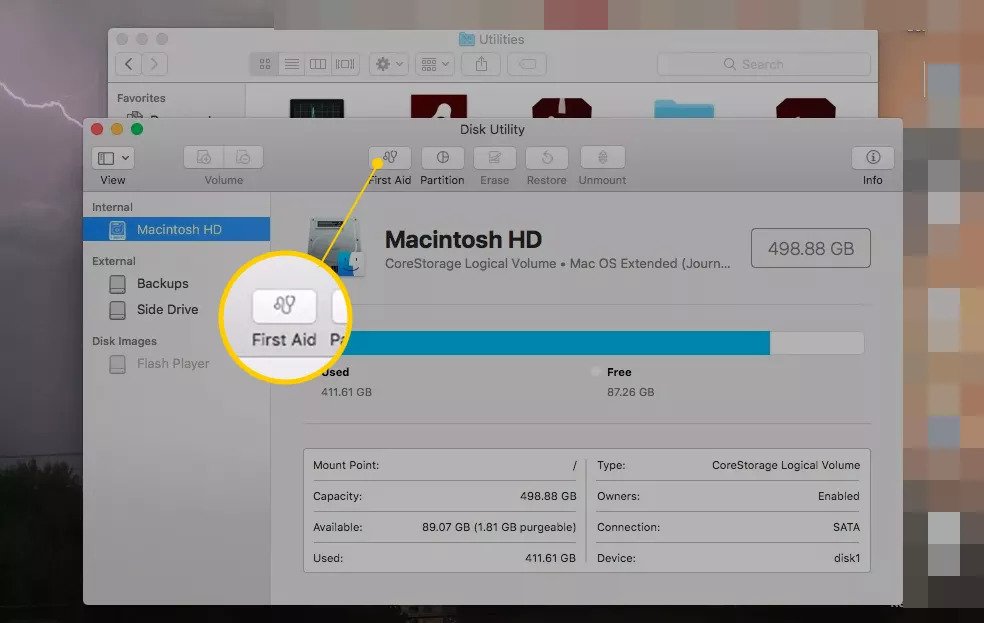
Use Recovery Mode to Reinstall macOS
If macOS still won’t install properly, you might need to reinstall the whole operating system instead. You can do this using Recovery Mode on your Mac.
Restart your Mac and hold Option + Cmd + R while it powers on. Release the keys when you see an Apple logo or hear a startup sound, at which point a macOS Utilities window appears. Click Reinstall macOS to install the latest version of macOS.
Get Professional Help
If none of the above worked, it may be time to turn your computer over to the professionals. Check out our guide on how to get your computer fixed for instructions on finding someone to solve the problem and what you need to do to prep your mac for servicing.
Editor’s recommendations:
Jump to
What Causes the ‘macOS Could Not Be Installed’ Error?
Restart Your Mac and Retry the Installation
Check the Date & Time setting
Create Enough Free Space for macOS to Install
Download a New Copy of the macOS Installer
Reset the PRAM and NVRAM
Restore From a Backup
Run First Aid on Your Startup Disk
Use Recovery Mode to Reinstall macOS
Get Professional Help

Daniel Barrett
Author
Daniel Barrett is a tech writer focusing on IoT, gadgets, software, and cryptocurrencies. With a keen interest in emerging technologies, Daniel offers expert analysis and commentary on industry trends. Follow him for authoritative insights into the latest tech innovations.
Latest Articles
Popular Articles