How to Delete ‘Other Storage’ on the Mac
What is 'Other Storage', can you delete it, and should you delete Other? This explains how to delete 'Other Storage' on the Mac.
Author:Daniel BarrettSep 01, 202216.5K Shares472.2K Views
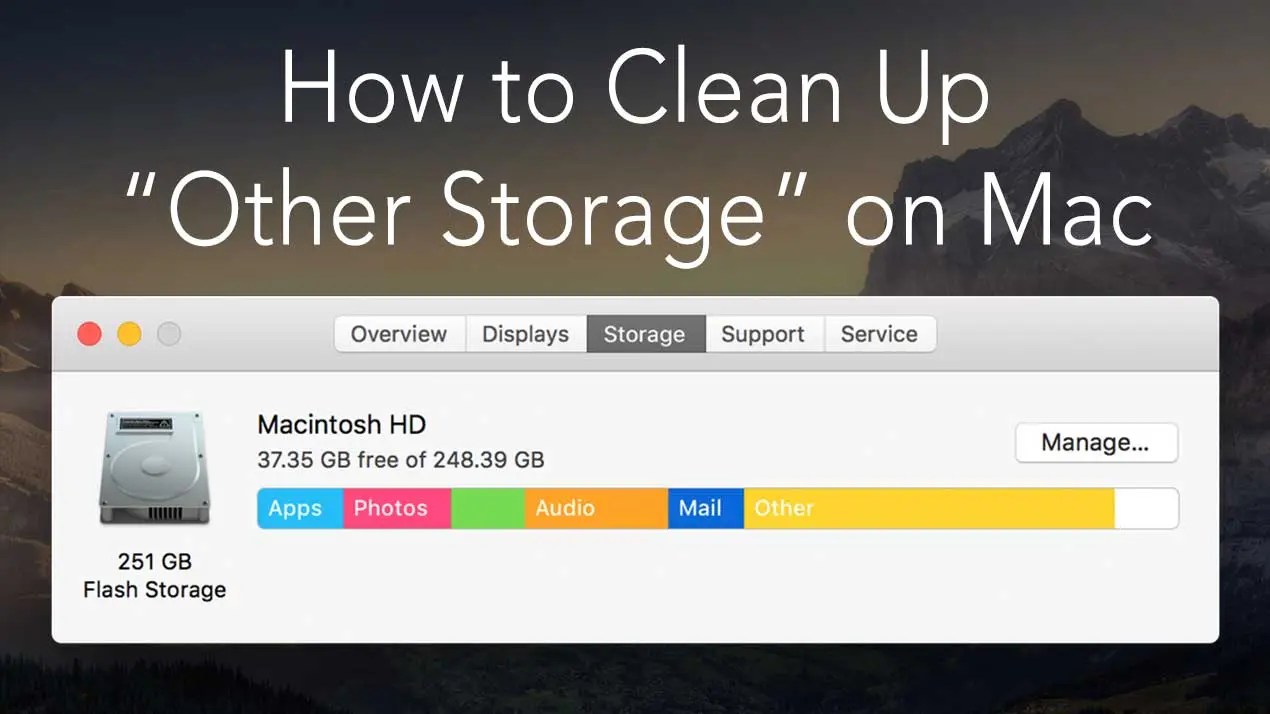
Your Mac is slowing down and does not perform well when your storage space is almost full. If you have a 128GB or 256GB SSD Mac, it’s essential to know what’s consuming up the space on your disk and clear out redundant files that build up over time. For example, you do not have more movies or photos you feel you can send to the trash. In this post, you’ll learn how to delete ‘Other’ storage on the Mac.
Most things are easily identified on Mac, i.e., videos, photos, music, documents, etc. However, there is another file called “Other storage” on Mac. This no doubt accounts for numerous gigabytes on your drive. So, what is Other Storage? Can you delete it, and should you delete Other?
What is ‘Other’ on Mac storage?
The ‘Other’ storage on a Mac consists of different types of files that don’t fall into any particular storage category (like videos, photos, music, apps, or mail).
If ‘Other’ isn’t music, documents, videos, photos, or apps, what could it be? This might contain the following file types: installer packages, cache files, old backups, app extensions, temporary files, .pdf, .psd, .doc, browser caches, voice files, message media files stored locally, archive files like .zip and .dmg disk, and other files that don’t belong to the categories above.
These ‘Other’ files can occupy a lot of disk space—by cleaning out the ‘Other’ section on our Mac. You might be able to recover up to 25GB to 35GB of storage!
How to Check What’s Taking Up ‘Other’ Storage on Mac
- Click on the Apple Logo.
- Go to About This Mac.
- Choose Storage. Wait while it calculates.
- Eventually, you will see a bar chart showing what types of files are taking up space on your Mac.
Note:Before we start the cleanup, take your time to read this guide as detailed – because deleting some of these files might affect how your Mac works!
Can I delete ‘Other’ Files?
Other files can be deleted, but be careful at this point. Some obvious things like .dmg files leftover from installations are fine, but getting into cache files and other more obtuse types, you can quickly run into problems. For example, if you’ve deleted an old app cache that you no longer have won’t cause any issues. But deleting a cache for apps you use can cause your Mac to slow down, as it will immediately forget all of your preferences and other details.
We strongly recommend that you run a complete backup of your system before you start removing anything to avoid disaster. Do not touch your thumb if you’re unsure what it does.
How to Delete ‘Other Storage’ on Mac
You can’t entirely get rid of Other on Mac but not all. So we’re going to walk you through deleting useless documents, junk system files, system slowing cache files, old backups, and all sorts of other junk.
Remove Documents from Other Storage space
You might be thinking that pure text documents do not take up a lot of space, but you’ll be surprised at the size of some .pages and .csv files. And that’s before you start adding images, downloading ebooks, and creating big presentations. Soon your Other documents can start to get out of hand.
To find and remove large and unneeded documents from Other Storage manually:
- From your desktop, press Command (⌘) + F.
- Click This Mac.
- Click the first dropdown menu field and select Other.
- From the Search Attributes window, tick File Size and File Extension.
- Now you can input different document file types (.pdf, .pages, etc.) and file sizes to find large documents.
- Please review the items and then delete them as needed.
Empty Your Trash Bin
The Downloads folder can easily get cluttered with large files. In addition, the multiple DMG files left after installing an app can take up a considerable amount of available storage space over time.
Let’s review two methods to remove unneeded downloads:
Don’t miss:How To Delete Texts And iMessages On My Mac
Method 1: Delete Unnecessary Download via Finder
- Open Finder
- Go to Downloads
- Look through the files, then Control-click on the documents you don’t need
- Choose Move to Bin
Method 2: Delete Unneeded Download via the macOS Storage Management Tool
- Click the Apple logo
- Go to About This Mac
- Go to Storage, then click the Manage button
- Navigate to the Documents section and choose Downloads
- Mark the files you don’t need and hit the Delete button
Clean up Other spaces of the System and Temporary Files
Whenever your Mac is running, macOS creates and piles up system files — logs, for example. At some point, the system needs these files, but they quickly become outdated and sit there, wasting your disk space. And guess what, they are in the Other Mac storage category, too.
These created files are mostly temporary, but they never actually go away unless you figure out how to delete them. Unfortunately, this isn’t easy because Apple hasn’t made it easy to clear out system files. There’s a good reason for this – people often delete things they shouldn’t.
To locate where your temporary apps file lives, navigate to ~/Users/User/Library/Application Support/. In this folder, you will find your applications, and some searching will reveal a lot of space being taken up. For example, you may have gigabytes worth of old iOS backups in ~/Library/Application Support/MobileSync/Backup.
How to Clean up Other storage on Mac Library Folder
This can be deleted manually, but to play safe with your computer. We recommend a safer and faster cleaning app like CleanMyMac X. It has a System Junk module that looks for useless system files and knows what’s safe to delete.
Here’s how to remove system files from Other Storage:
- Go to System Junk in CleanMyMac.
- Hit Scan.
- Hit Clean.
Very fast and simple, If this is the first time you have ever cleaned your Mac, you’ll notice that the OS X Other storage tab has shrunk considerably after the system junk cleanup.
Editor’s picks:
Jump to
What is ‘Other’ on Mac storage?
How to Check What’s Taking Up ‘Other’ Storage on Mac
Can I delete ‘Other’ Files?
How to Delete ‘Other Storage’ on Mac
Remove Documents from Other Storage space
Empty Your Trash Bin
Method 1: Delete Unnecessary Download via Finder
Method 2: Delete Unneeded Download via the macOS Storage Management Tool
Clean up Other spaces of the System and Temporary Files
How to Clean up Other storage on Mac Library Folder

Daniel Barrett
Author
Daniel Barrett is a tech writer focusing on IoT, gadgets, software, and cryptocurrencies. With a keen interest in emerging technologies, Daniel offers expert analysis and commentary on industry trends. Follow him for authoritative insights into the latest tech innovations.
Latest Articles
Popular Articles