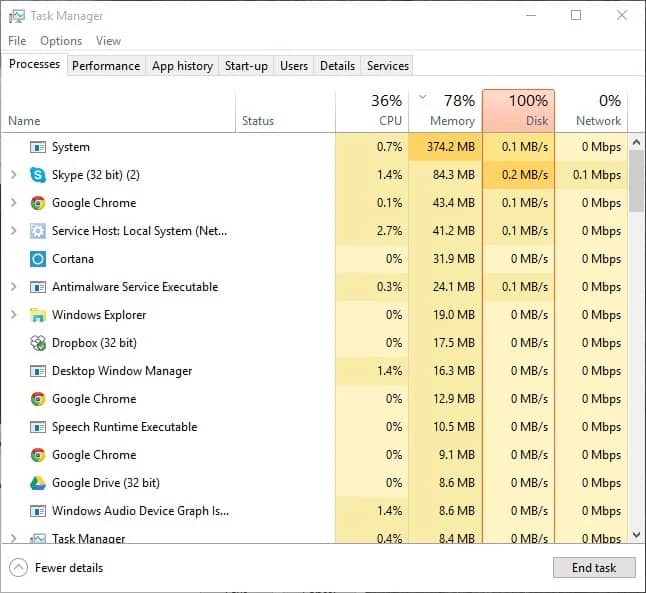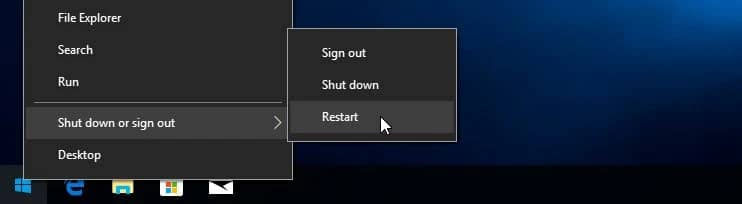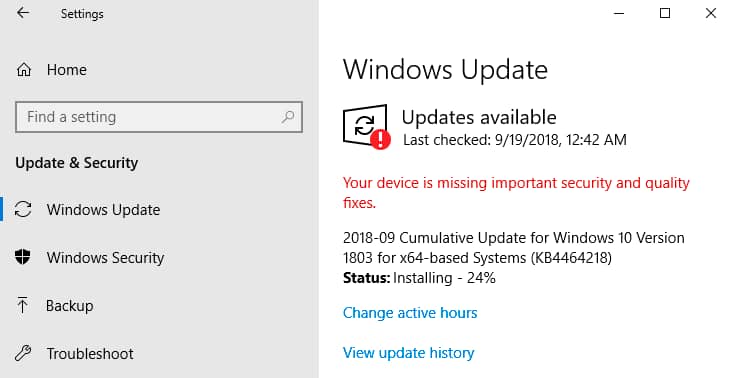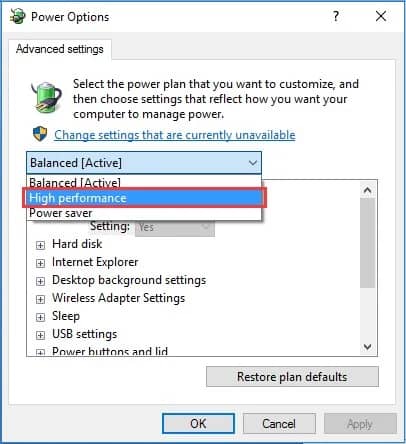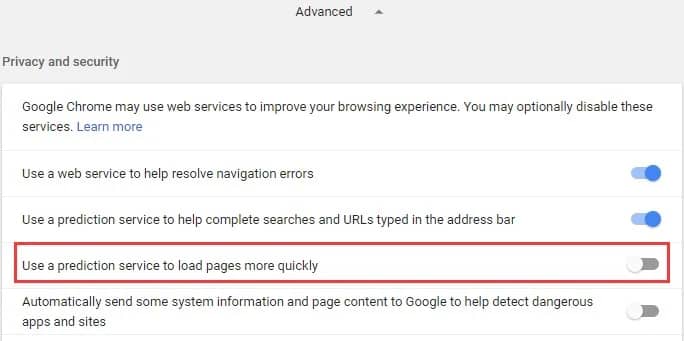10 Best Ways To Fix A 100 Disk Usage On Windows 10
In this tutorial, we will highlight 10 best ways to fix a 100 disk usage on Windows 10. Click the link to read full guide.
Author:Daniel BarrettAug 03, 202230440 Shares441160 Views
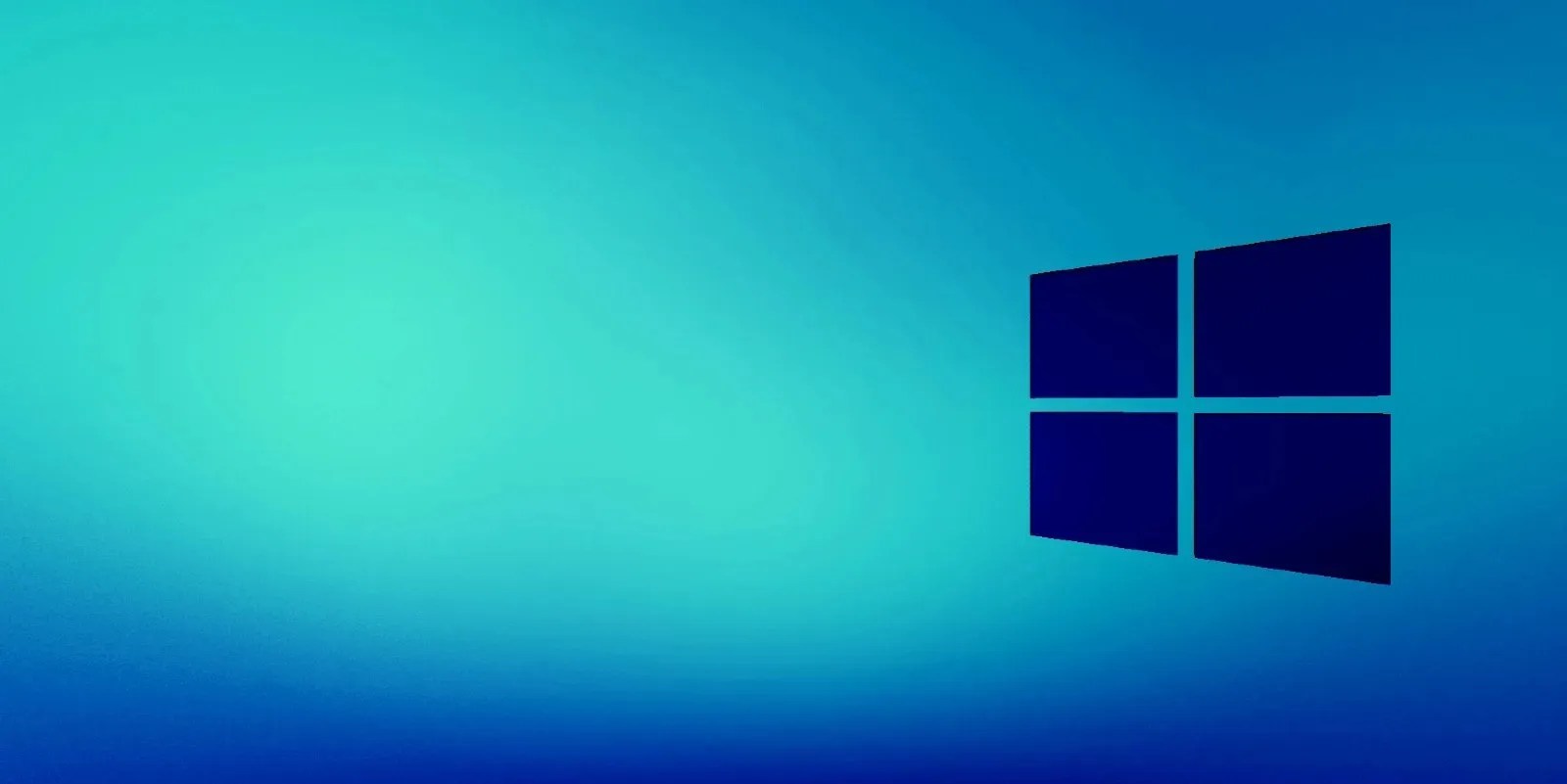
In the world of technology and computers, various faults and defects come up. Luckily, various systems have been put in place to detect these errors and correct them. One of such errors is the disk utilization reaching 100%, leading to a lagging and unresponsive system. This tutorial highlights the ten best ways to fix a 100 disk usage on Windows 10.
Symptoms of 100% Disk Usage in Windows 10
There are some signs that your system will give off when this error sets in. Here are some of them:
- Your computer becomes slower and unresponsive.
- A notice warning you of the disk at 100 percent load limit comes up.
- A lag in your system’s functionality.
Note:A backup copy of your files is imperative before using any of the fixes provided here. The reason for the described problem may be related to a failing hard drive, and therefore safeguarding your data is the primary task. If not sure about what to do, seek qualified assistance before proceeding on your own.
Don’t miss: How To Delete An Unwanted Page In Google Docs
Method 1: Restart Your System
As usual, this is the go-to method for most problems. The Windows 10 100% disk usage problem is no exception. This method won’t help you to identify this problem but you might only want the problem to disappear.
Be sure to use the “Restart” option which starts your system in a fresh state as opposed to the “Shut Down” option which preserves your system state and may not resolve your disk issue.
Method 2: Update Windows
Installing the latest updates can often resolve mysterious problems with your Windows 10 system. Check if you are up to date by going into the “Update and security” section of the Windows Settings app. You can check for new updates and install them if they are available.
To check for new updates, follow the navigation process below:
Navigate to Settings > Update & Security settings > Windows Update, if you see “Update available,” click on it to install the update. This may improve the overall performance of your system including that of your hard drive.
Method 3: Fix Your StorAHCI.sys Driver
According to Microsoft support, Event ID 129, the resets of the disk controller, can be caused by various factors. Some of the common ones are related to the fact that some Advanced Host Controller Interface PCI-Express models cause these symptoms in Windows 10 when running with the inbox StorAHCI.sys driver.
Due to a firmware bug, the SSD doesn’t properly complete input/output when MSI mode is enabled. As a result, the Windows storage will reset the device after waiting on dead read/write for some time.
Follow the detailed steps below:
- First, press “Win+R”
- Then type “devmgmt. msc” in the box that comes up and hit Enter
- Next, under “IDE ATA/ATAPI Controllers”, right-click “Standard SATA AHCI Controller” and select “Properties”
- Navigate to the “Driver” tab and select “Driver Details”
- Still, in the same properties window, navigate to the “Details” tab and select “Device instance path” from the Property drop-down menu
- Open the registry editor by typing “Regedit”
- Navigate to “HKEY_LOCAL_MACHINE\System\CurrentControlSet\Enum\PCI\\Device Parameters\Interrupt Management\MessageSignaledInterruptProperties”< where refers to the device instance path you noticed in the earlier steps
- Finally, change the value of the MSISupported key from “1” to “0”.
Method 4: Change Energy Options from Balanced to High Performance
Follow the navigation processes below:
- First, go to Power Options
- Then, change the plan settings
- Next, select change advanced power settings, then choose High performance from the drop-down box
- Finally, be sure that all plan settings are on default.
Method 5: Change Settings in Google Chrome
Here are the steps you need to take to change your settings in Google Chrome:
- Launch Google Chrome and go to “Settings”
- Next, click “Advanced”
- Then click the “Privacy and security” option
- Make sure the “Use a prediction service to load pages more quickly” is turned off and also ensure that the “Continue running background apps when Google Chrome is closed” is disabled in “System” settings.
Method 6: Disable Windows Search
Windows Search is a feature that allows you to search for files on your PCin a flash. When you don’t use it or don’t need it at all, you can disable it completely. Disabling the Windows Search service will stop indexing all files on your computer. However, to identify whether this is the cause of your 100% disk utilization problem, we recommend temporarily disabling Windows Search first.
Method 7: Temporarily Turn Off Your Antivirus Software
Another step to take when investigating the cause behind your Windows 10 100% disk usage problem is to turn off your antivirus software temporarily and see if it improves your disk usage. If so, you may want to consider changing antivirus packages. Even Windows Defender can cause problems by increasing I/O and network usage which might lead to high disk usage.
Method 8: Reset Virtual Memory in Windows 10
Virtual memory works with your disk as if it is a RAM and uses it to swap out temporary files when it runs out of actual RAM. Errors in the pagefile.sys can cause 100% disk usage on your Windows 10 machine. The remedy to this problem is to reset your virtual memory settings.
Follow these steps to reset your virtual memory:
- First, navigate to your computer’s “System Properties” you need to click on “Advanced system settings”.
- Then click on “Settings” in the Performance section.disk usage windows 10
- Next, select the “Advanced” tab and click the “Change” button.
- Make sure the box titled “Automatically manage paging file size” is checked.
- Finally, you can also choose “No paging file”, Press OK, and then reboot. This will inhibit the use of virtual memory and may improve your system’s disk performance.
Method 9: Run Check Disk
A check disk shows you if there are any physical problems with your hard drive. Usually, a high disk usage indicates that an application or logical issue is driving the disk usage, but it is worth your time to rule out any physical damage. Run check disk and note its results.
- First, navigate to your search bar of the Windows tab.
- Summon CMD then type in chkdsk.
- Click on it and follow the prompt.
Method 10: Reinstall Windows
Reinstalling Windows is always the last resort. When all else fails, you can delete and clean install Windows on your PC. You can follow this in-depth guide on how to do a clean installation for Windows.
Bottom Line
If none of the above methods resolved the 100% disk usage issue on your Windows 10 computer. As a last resort, you can disable any automatic defrag processes that are running as they may be causing you problems. In general, your hard drive should never be at 100% usage, so if it is, there is some reason for the condition. You need to fix the issue or risk a very slow-moving computer.
If these methods don’t resolve your issue, you may need to look into replacing your hard drive.
Editor’s picks:
Jump to
Symptoms of 100% Disk Usage in Windows 10
Method 1: Restart Your System
Method 2: Update Windows
Method 3: Fix Your StorAHCI.sys Driver
Method 4: Change Energy Options from Balanced to High Performance
Method 5: Change Settings in Google Chrome
Method 6: Disable Windows Search
Method 7: Temporarily Turn Off Your Antivirus Software
Method 8: Reset Virtual Memory in Windows 10
Method 9: Run Check Disk
Method 10: Reinstall Windows
Bottom Line

Daniel Barrett
Author
Latest Articles
Popular Articles