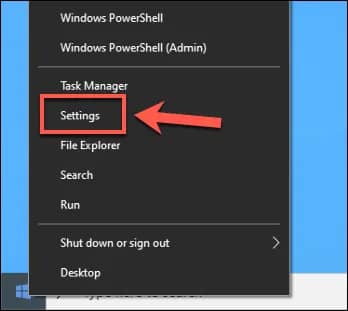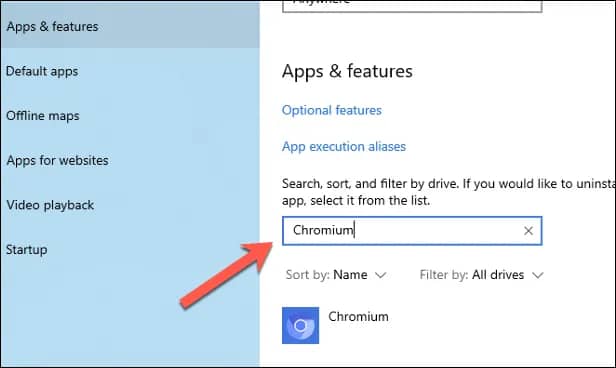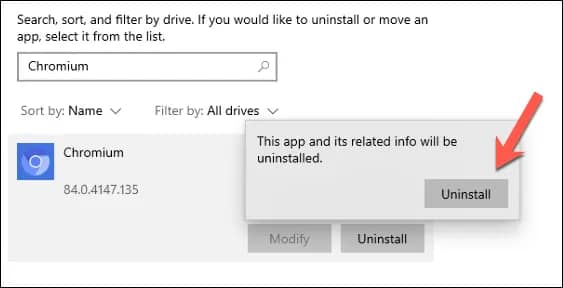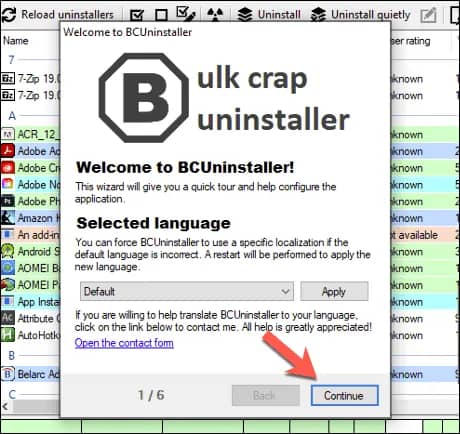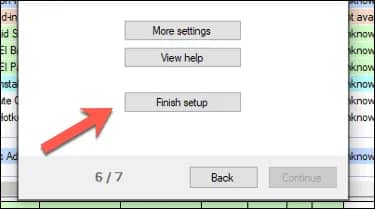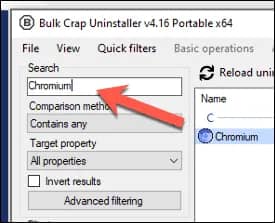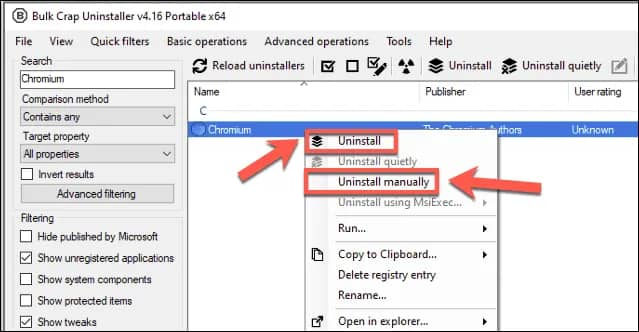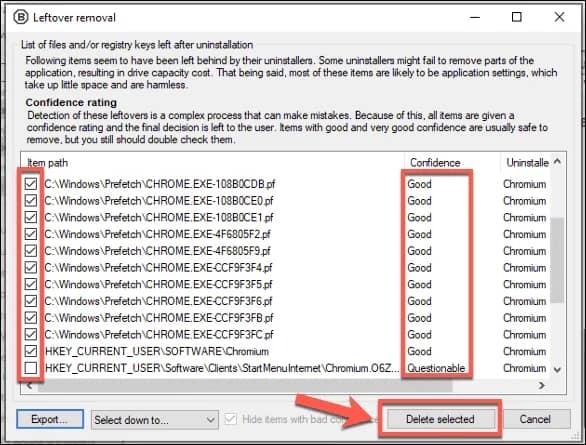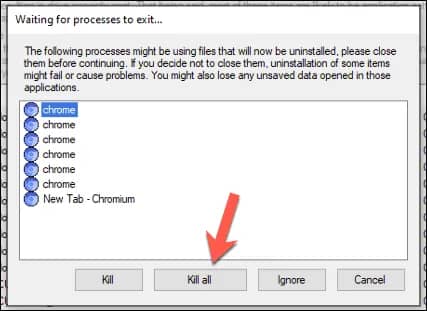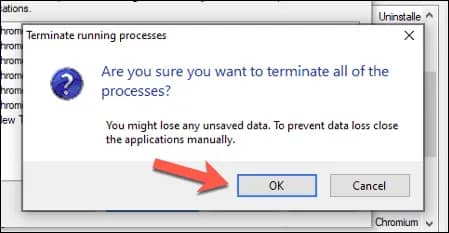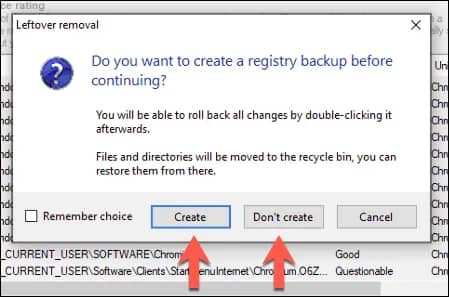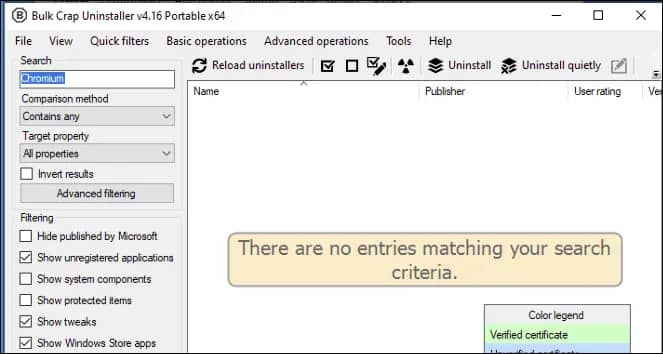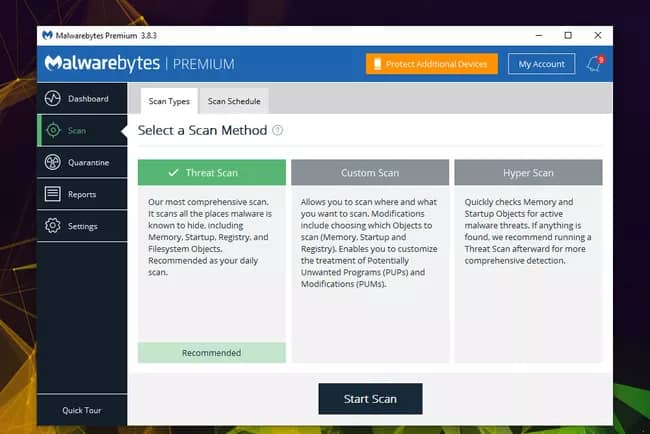What To Do When Chromium Won’t Uninstall On Windows 10
This article explains what to do when Chromium won't uninstall on Windows 10. Click the link to read the full guide.
Author:Daniel BarrettJun 02, 20221.4K Shares374.5K Views
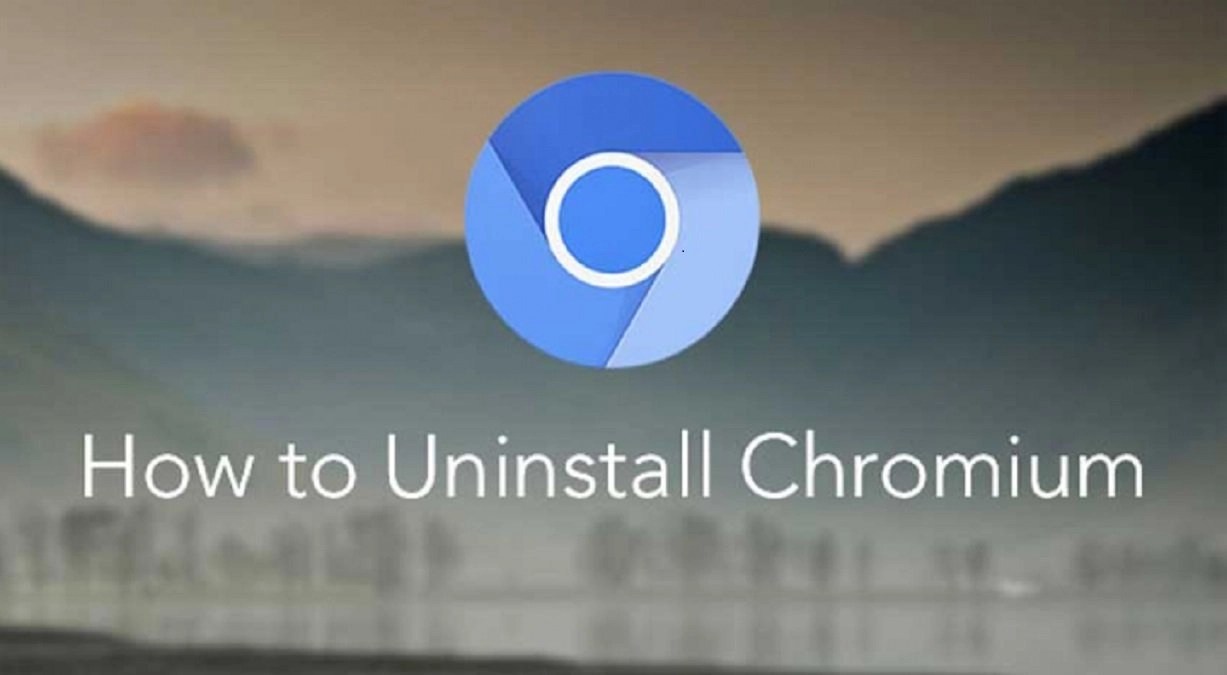
Google’s Chromium forms the building block of various contemporary web browsers, from Chrome to Vivaldi, Opera, and Brave. This article explains what to do when Chromium won’t uninstall on Windows 10.
Unfortunately, the Chromium browser has found itself being used for malicious reasons. Unless you download it from the Chromium project website, you may find it bundled with malware and other dangerous content. This makes it unable to be deleted.
Do you Need to Uninstall Chromium?
As long as Chromium behaves normally, you do not need to delete it. It can co-exist with your other browsers and not cause any harm. That said, some versions of Chromium won’t auto-update like more commercial browsers will, so Chromium can be a potential malware infection point.
In those cases, getting rid of Chromium might be a good idea. If you need to uninstall Chromium, here are a few ways to do so.
How To Uninstall Chromium Using Windows Settings
If you installed Chromium yourself (using a software installer), you shouldn’t have much issue removing it using the Windows Settings menu.
- To start, right-click the Windows start menu and click Settings.
- Next, from the Windows Settings window, press Apps > Apps & Features. In the search bar, search for Chromium.
- Click the Chromium entry, then press Uninstall > Uninstall to remove the browser.
- Select the “Also delete your browsing data” from the Uninstall Chromium Window checkbox to ensure that all personal data is deleted when you remove the browser. Click Uninstall to begin the removal procedure.
The uninstall process should only take a few seconds to complete. Once it’s completed, the Chromium entry should be removed from the Apps & features list and should be completely uninstalled at this point.
How To Remove Chromium Files Manually
The next option to get rid of Chromium entirely is to get hands-on and remove all mentions of it manually. Depending on whether your Chromium installation is corrupted, or refusing to be uninstalled due to malware, your prevalence at this may vary.
- First, locate the folder where the main Chromium files are. If Chromium is actively running, we can use Task Manager. If it’s not running, skip to Step 3. Launch Task Manager by right-clicking, (or tap and hold) on the taskbar and selecting Task Manager.
- Next, select “More Details” if you’re viewing the basic version of Task Manager, then look for the Chromium process. When you find it, select the arrow next to its logo to expand it. Then select Open File Location and skip on to Step 4.
You should search for “This PC” in the Windows search bar and open the corresponding result. Then select the search bar in the top-right, and type in Chromium. When Windows finds the Chromium folder, open it by double-clicking or tapping.
- Now that you’ve located the Chromium install folder, you need to end all active processes of it. Return to the Task Manager window, right-click (or tap and hold) on each Chromium process, and select End Task.
Note:If you find new Chromium processes continuously opening without you doing so, or for any other reason Chromium refuses to close, you’ll need to start your system in safe mode. For more information on that, check out our guide on how to boot Windows into Safe Mode.
- Return to the Chromium install folder and delete every file within it. You can select one file and then press Ctrl+A to select them all, or use the Windows 10 address bar to move up one folder level, then select the overall folder. In either case, then press Delete to remove them. If asked for admin approval, give it.
- Next, you need to remove the Chromium Appdata folder. Do this by heading to C:>Users>[YourAccoutName]>AppData>Local. Select the Chromium folder, then press Delete. If your administrative approval is needed, give it.
If you can’t find the AppData folder, it may be that you have it hidden. To get to it, press Ctrl+R to launch the Run command. Then type Control.exe folders and press Enter. In the new window that appears, select the View tab, then make sure that the following are toggled on Show hidden files, folders, and drives. Then click Apply.
Using Third-Party Software Remove Software To Uninstall Chromium
Using a third-party software to uninstall Chromium is another method to consider, if you feel the other two mentioned are too strenuous. A recommended app is the Bulk Crap Uninstaller. This would allow you to remove Chromium from your PC. It uncovers hidden apps and makes them vulnerable to deletion.
Downloading And Using Bulk Crap
- Firstly, you’ll need to download and install the Bulk Crap Uninstaller.
- When it first runs, it will scan your files and Windows Registry entries to find installed software on your PC. In the Welcome to BCUninstaller introduction screen, select your language, then click Continue to proceed.
- Next, confirm your program settings at each stage. For instance, if you want to highlight certified installers (with appropriate software certificates), click the Highlight certified uninstallers checkbox before clicking Continue.
- Next, click the Finish setup button.
- A menu of installed software will appear in the main Bulk Crap Uninstaller apps list. You can scroll through this manually, or use the search bar in the top-left to search for Chromium.
How Bulk Crap Works
The Bulk Crap Uninstaller should narrow your list down to show only the Chromium entry. If you trust the included Chromium uninstaller, right-click and press Uninstall. Otherwise, right-click and press Uninstall manually to allow the Bulk Crap Uninstaller to remove it for you. This is probably the better option if you suspect Chromium has been installed with malware.
Once you select the Uninstall manually option, the process of removing Chromium will begin. A list of potentially leftover folders, files, and Windows Registry entries will appear in the Leftover removal window first.
Procedure Of Function
- If the software is assured that it is safe to eradicate these entries, it will automatically select them, giving them a Very Good or Good confidence rating. For other entries (labeled Questionable), it isn’t sure whether removing these is safe, but you can select them anyway by clicking the checkbox next to the entry. Once you’re sure to proceed, click the Delete selected button.
- The Bulk Crap Uninstaller will attempt to delete the files, folders, and Windows Registry entries it detect. If Chromium is still running, it’ll ask you to forcefully close it—select “Kill all” to do this.
- Click OK in the Terminate running processes data loss warning window to terminate the running Chromium processes.
- The Bulk Crap Uninstaller will ask you if you want to create a Windows Registry backup first, allowing you to roll back any changes if the wrong entries are removed. Click Create to do this, or Don’t create to continue without creating a backup.
- The Bulk Crap Uninstaller will begin uninstalling Chromium at this point, regenerating the software list once the process has been completed. The Chromium entry will be removed from the installed software list at this point, allowing you to confirm that the software has been removed.
Use Anti-Malware Scans To Get Rid Of Chromium
You can run an Anti-malware to smooth things out evenly.
Also read: How to rotate a video in Windows 10
Steps To Using Anti-malware
- There are several anti-malware tools out there, many of them free, but our favorite scanning tool, otherwise known as a remediation anti-malware solution, is Malwarebytes. Its scanning tool is entirely free.
- Download Malwarebytes from the official website and install it like you would any other application.
- Boot it up and run a full system scan after it’s installed depending on your system’s hardwareand how infected it may be, this process can take between a few seconds and several minutes, but once it’s complete you’ll know whether your system is/was infected.
- Follow the on-screen prompts to remove or quarantine any infected files.
Note:If you want to be extremely thorough, you can operate Malwarebytes’ scans from within Safe Mode, as that will impede any malware-infected Chromium processes from deliberately dodging the scan, or copying themselves to avoid deletion.
Complete the anti-malware scan, then manually remove any mention of Chromium if you haven’t already. Anything leftover won’t be harmful, but if you want to rid yourself of any mention of Chromium, that’s still the best way.
Editor’s picks:
Jump to
Do you Need to Uninstall Chromium?
How To Uninstall Chromium Using Windows Settings
How To Remove Chromium Files Manually
Using Third-Party Software Remove Software To Uninstall Chromium
Downloading And Using Bulk Crap
How Bulk Crap Works
Procedure Of Function
Use Anti-Malware Scans To Get Rid Of Chromium
Steps To Using Anti-malware

Daniel Barrett
Author
Daniel Barrett is a tech writer focusing on IoT, gadgets, software, and cryptocurrencies. With a keen interest in emerging technologies, Daniel offers expert analysis and commentary on industry trends. Follow him for authoritative insights into the latest tech innovations.
Latest Articles
Popular Articles