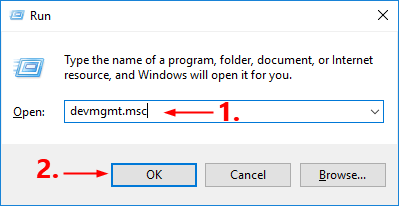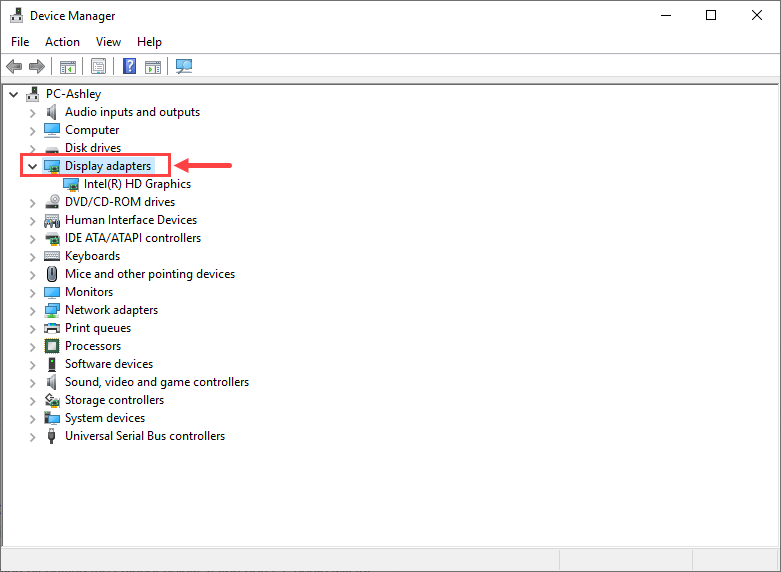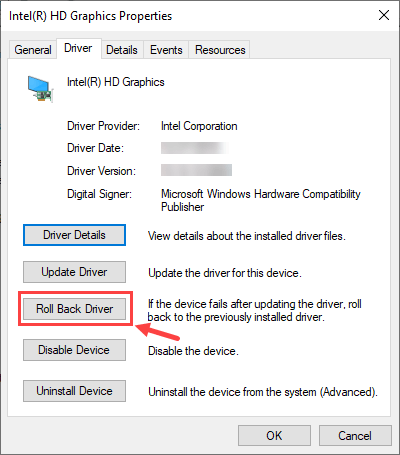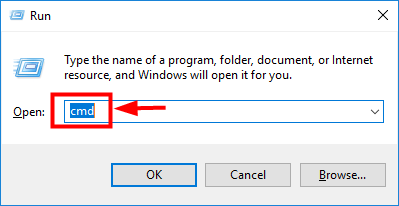How To Fix Kernel Mode Heap Corruption Error In Windows 10
This article will explain how to fix the Kernel Mode Heap Corruption error. Here are some fixes to help resolve the issue.
Author:Daniel BarrettMay 22, 202210.5K Shares554.4K Views

Kernel Mode Heap Corruption – BSODs should be a common thing to you by now as a Windows user. Kernel Mode Heap Corruption Errorcould be caused by outdated or malfunctioning drivers, memory leaks, and hardwarefaults.
This article will explain how to fix the Kernel Mode Heap Corruption error.
Here are some fixes to help resolve the Kernel Mode Heap Corruption blue screen error on Windows 10.
Fix 1: Roll Back Your Graphics Card Drivers
It has been observed that the ‘blue screen of death (BSOD)’ error comes up right after an update of graphics card drivers (or a Windows Update). If that’s when you discovered the error, you should restore your video driver to a previous version to secure the functionality of your hardware device. Here’s how to do it:
- On your keyboard, press the Windows logo key and R at the same time to summon the Run dialog box. Then type devmgmt.msc into the box and select OK.
- Double-click on the Display adapters node in the Device Manager window to expand its drop-down list.Right-click on your video card and select Properties from the context menu.
- Go to the Driver tab and select Roll Back Driver.
If the Roll Back Driver option is highlighted in gray, there’s no driver to roll back to. In this case, you’ll have to try other fixes.
- Choose one of the reasons based on your situation and click Yes.
- Restart your computer for the changes to take effect.
After restoring your video driver to a previous version, verify if the ‘Kernel Mode Heap Corruption’ error remains. If it does, try the next fix below.
Fix 2: Check Corrupt System Files
System files can get corrupted during updates or a sudden power cut when writing files to the disk. Windows has two primary features to tackle this situation: DISM and SFC.
Also read: How To Turn Off Sticky Keys On Windows
Repair System Image Using DISM
DISM is Windows’ in-built disk image repairing tool. It’s recommended that users run DISM before SFC for a thorough and effective repair process.
- From the Start menu search bar, type in “cmd” and right-click on Command Prompt > Run as administrator.
- In the console, type sfc /scannow and press Enter.
- Wait for the process to finalize, then reboot your computer. Then check if the error persists.
Fix 3: Resolve Any Hardware Issues
Sometimes, users get the Kernel Mode Heap Corruption error because their computer has hardware crises. Here’s how to check if you have a hardware problem:
Jump ahead to the section you’re interested in:
- Run Windows Memory Diagnostic tool
- Check for other issues such as overheating
Run Windows Memory Diagnostic Tool
The Windows Memory Diagnostic tool will check to see if there’s a situation with your Random Access Memory (RAM):
- Press the Windows logo key and R simultaneously to summon the Run dialog box on your keyboard. Type mdsched.exe and strike Enter.
- Select either Restart now and check for problems (recommended) to check your memory immediately, or Check for issues the next time I start my computer if you want to keep working and do the memory check later.
Note:Be sure to save your work before clicking Restart now and check for problems (recommended). It will reboot your computer instantly.
- When the Windows Memory Diagnostic Tool gets done, you’ll notice the following screen indicating the number of passes it’s doing and how far it has progressed.
If you don’t see any errors here, that means the memory in your computer is fine. Otherwise, you should replace your RAM or contact the hardware manufacturer for assistance.
Check for other issues such as overheating
It’s not that simple to fiddle with the hardware if you’re a computer novice. You need to dismantle the computer chassis, look for problems in each separate segment, and find ways to repair them – all by yourself. Merely thinking of it is horrible enough, not to mention putting it into exercise. Anyway, if you don’t have much interest in learning the skills, you should contact a local technician who is an expert for further help.
If you’ve checked for hardware issues and still get the error, you still have one more option to try.
Don’t miss: How To Fix Unmountable Boot Volume In Windows 10
Kernel Mode Heap Corruption
Fix 4: Reinstall The Windows System
If none of the fixes above work for you, you may need to reset or reinstall your Windows operating system. This is always the last resort due to its extremity. Endeavor to have a backup of your important files.
Resetting Windows will revert your system to its original state like a brand new system. It removes all the apps that didn’t come with your PC, but you can decide whether to conserve your data or not. Besides, you don’t need any external storage devices to perform the resetting because Windows will complete the whole process by itself.
A clean install of Windows will erase everything (including all the apps you installed and your data) from the drive where your system is installed. You need an external storage device, e.g., a USB drive, to perform the clean install. A clean install seems more complex yet more impactful than the above option.
Editor’s picks:

Daniel Barrett
Author
Daniel Barrett is a tech writer focusing on IoT, gadgets, software, and cryptocurrencies. With a keen interest in emerging technologies, Daniel offers expert analysis and commentary on industry trends. Follow him for authoritative insights into the latest tech innovations.
Latest Articles
Popular Articles