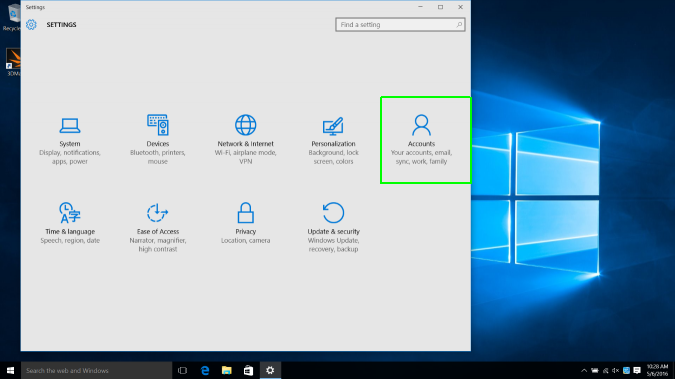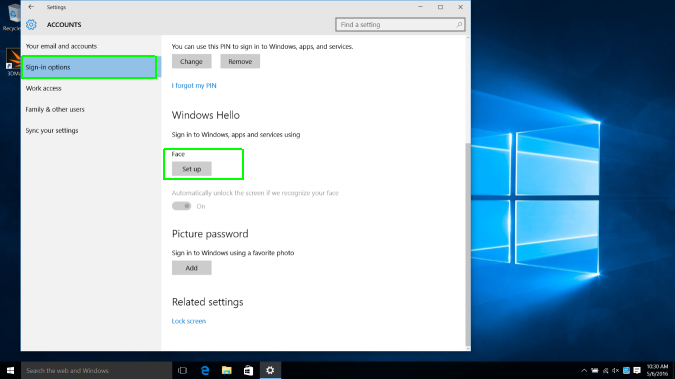What Is Windows Hello Sign-In: Everything You Need To Know
In this walkthrough, we will be explaining what is Windows Hello Sign-In on Windows 10?. Click the link to read full guide..
Author:Daniel BarrettMay 18, 202233.8K Shares1M Views
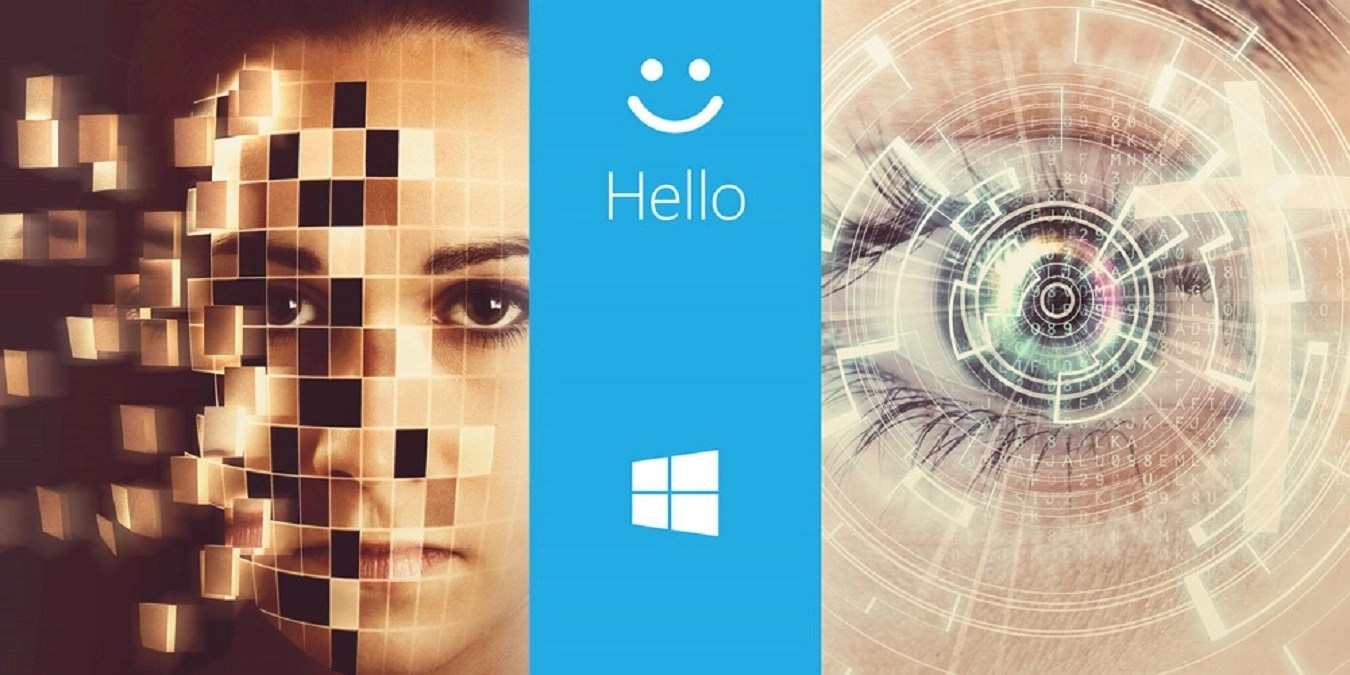
If you use Windows 10 with a machine with a built-in camera or fingerprint reader, you may have encountered the term “Windows Hello” while setting up sign-in methods. But what does it mean? Let’s find out. This guide will explain what Windows Hello Sign-In is on Windows 10?.
What Is Windows Hello?
Windows Hello is a way of logging into your Windows-powered devices without a traditional password. Instead, you can log in using your fingerprints, an iris scan, or facial recognition from your webcam to access your Windows account. It also allows using a PIN (personal identification number) as an alternative to a password or when biometric login methods fail.
Asides from the fact that you don’t need to start trying to remember your password, Windows Hello is more secure, too, as you don’t have to use a simple, easy-to-guess password for your laptop or desktop machine but will rely on the various biometric options instead.
To use this feature, your machine must either include built-in support for biometric logins, or you’ll need to install a compatible biometric login device such as a webcam or a fingerprint reader. In addition, by enabling Windows Hello, Windows 10’s login by password will automatically be disabled, although your account password may still be necessary to access some system functions.
Don’t miss: How to Use the Command Prompt in Windows 10
Is Windows Hello Safe?
Using your fingerprint, face, or iris to log in with “enterprise-grade” security makes hackers or other nefarious individuals can steal your right because people can’t watch you enter your pin or password and get access that way. Also, intruders can’t use a photo of your face to trick the system. Windows Hello is made to only work for real people.
How To Set It Up
- Click the Windows key.
- Click the settings cog in the bottom left.
- Under Windows settings, click on “Accounts.”
- From the left-hand navigation, click “sign-in options.”
Windows Hello
- Now, click to select from the various Windows Hello options. You can sign in using a camera, fingerprint, password, or another method.
- Follow the setup process you’ll be prompted to, depending on your sign-in choice.
Also read: How To Update Your Computer’s BIOS
Why Is Windows Hello Camera Not Working?
If you discover that Windows Hello won’t work with your camera, you’ll still have the option to sign in via a PIN instead. However, you can fix your camera with these steps:
- Reset facial recognition:Go to the sign-in settings, click remove facial recognition, and click “reset” those settings. Then, reboot your machine and set it up again.
- Download drivers and updates: Download the most recent drivers from the relevant manufacturer for your webcam. Also, check Windows Update settings by clicking the Windows key and searching “check for updates,” then ensure your machine has the latest updates installed.
- Run the troubleshooter by clicking the start menu followed by the settings cog, then go to “Update and Security” and click “Troubleshoot.” From there, you can then run the hardwareand devices troubleshooter.
Multi-user Sign-in
If your device is Windows Hello capable, you can share it with other people in your household and set it up for each user.
To do so, open account settings by following the same steps as above. Click on “family and other users” and then go through the steps to add them to your device. Once that’s done, log out of your account, log in to the other account, and get the other person to run through the Windows Hello setup process.
Editor’s picks:

Daniel Barrett
Author
Daniel Barrett is a tech writer focusing on IoT, gadgets, software, and cryptocurrencies. With a keen interest in emerging technologies, Daniel offers expert analysis and commentary on industry trends. Follow him for authoritative insights into the latest tech innovations.
Latest Articles
Popular Articles