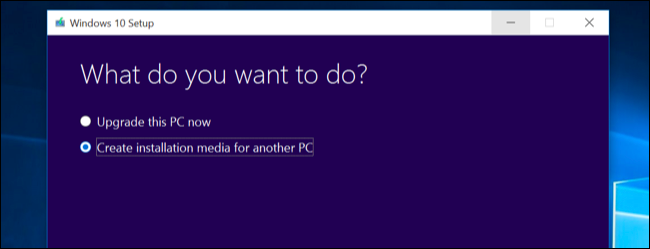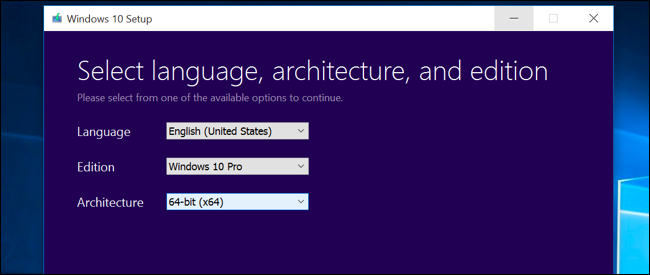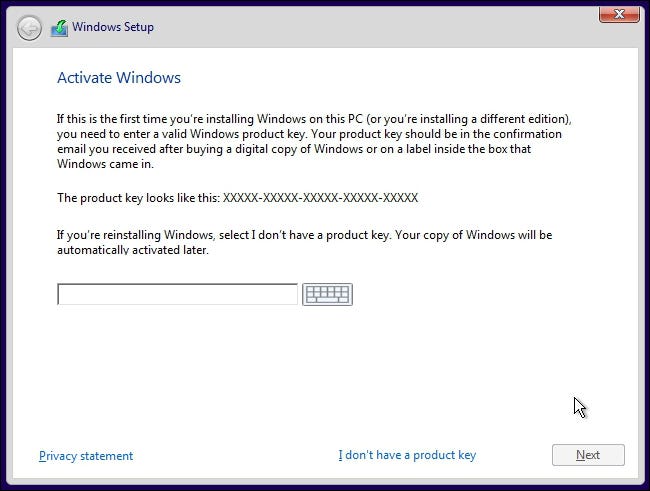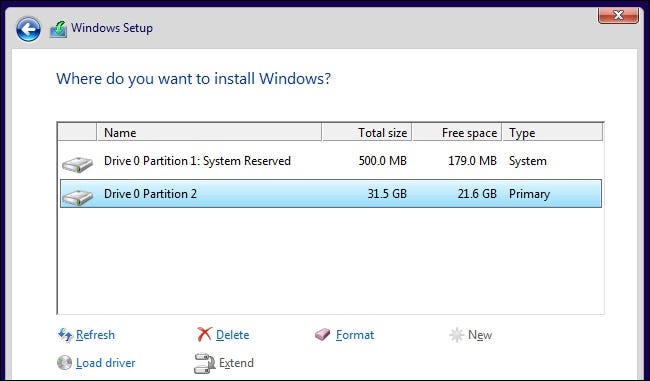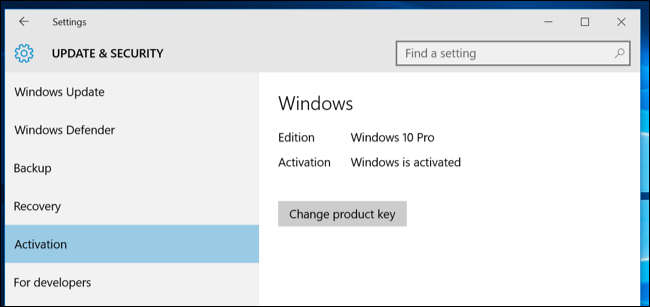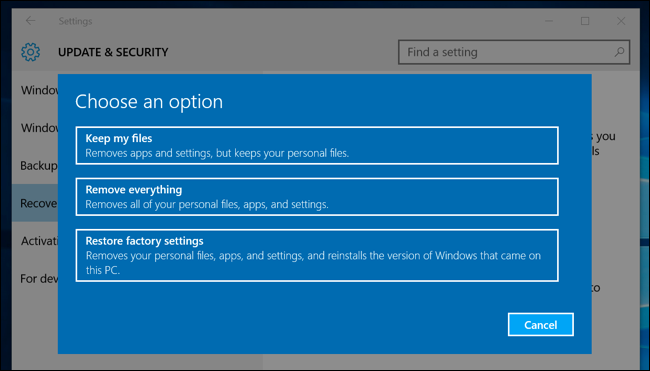How To Do A Clean Installation For Windows
Clean Install Windows - In this walkthrough, we will highlight how easily to do a clean installation for Windows. Click the link to read full guide..
Author:Daniel BarrettMay 29, 2022840 Shares279.9K Views
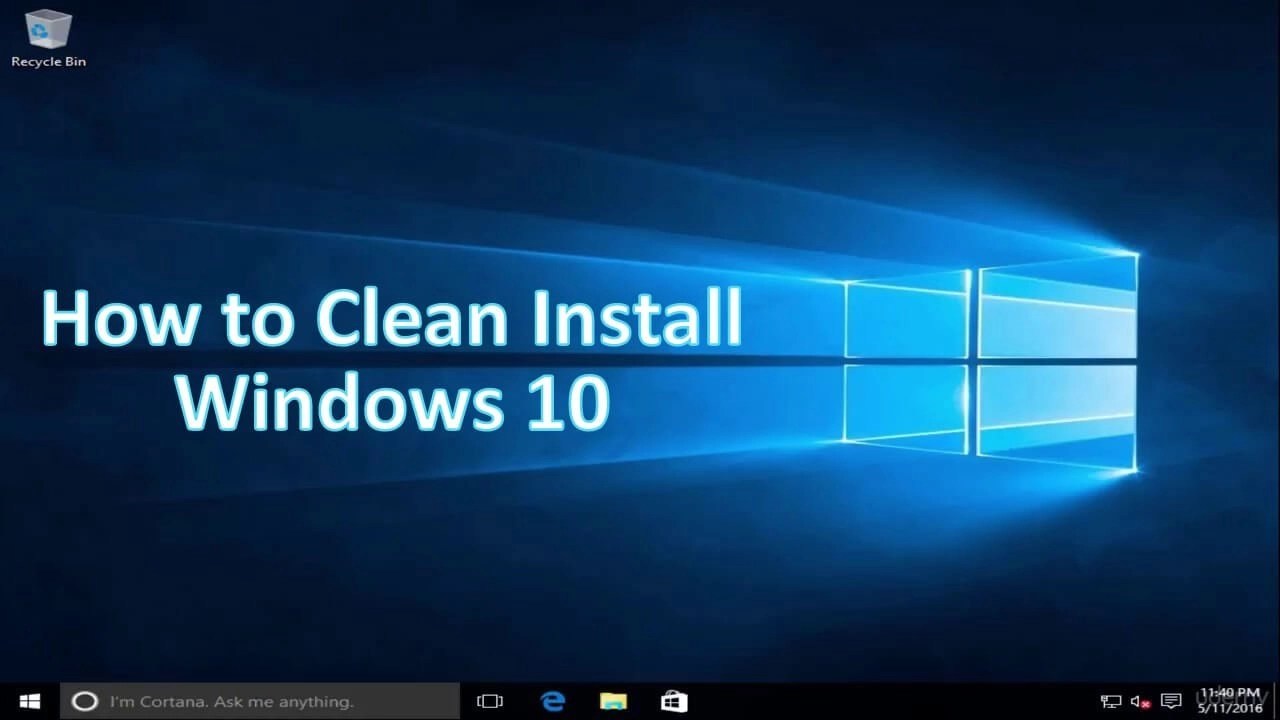
Clean Install Windows– The Windows 10 upgrade process drags old files, settings, and programs to your new one from your previous Windows system. Microsoft allows you to get an entirely new system by performing a clean install. This walkthrough will highlight how to do a clean installation for Windows.
This is particularly useful if you’ve purchased a new Windows 10 PCand it includes manufacturer-installed bloatware you don’t want. Or, you may need to perform a clean install on a computer without an existing Windows system after installing a new hard drive.
Of course, you’ll miss out on the good pre-installed apps, like the free DVD player program that comes with many PCs.
However, you can always install VLC to get DVD playback or use one of the more fully-featured Windows Media Center alternatives.
Previously, Microsoft forced users to upgrade to Windows 10 before they could start fresh and do a clean install–which was annoyingly complicated and time-consuming.
Things are much easier now since you can activate Windows 10 with a Windows 7, 8, or 8.1 key.
Clean Install Windows: Create Installation Media and Install Windows from Scratch
The classic method of performing a clean install is still our go-to option with Windows 10. First, you need to download and create installation media, either on a DVD or a flash drive and install it from there.
Download the Windows 10 media creation tool from Microsoft. This tool will download the correct Windows 10 installation files for your system and help you create an installation DVD or flash drive. Start it up and select the “Create installation media for another PC” option to create installation media.
Be sure to select the correct type of installation media for the copy of Windows 10 that’s licensed for your PC — Windows 10 Home or Professional. (If “Windows 10” is the only option, you can safely use that, and it will detect what version you want.)
You should also choose your language and select whether you want the 32-bit or 64-bit version of Windows here.
Most people will want the 64-bit version, but you can create installation media that includes both. The installer will automatically select the most appropriate one when you use it to install Windows on a computer.
Install Windows 10from the installation media like any other operating system. Then, restart your computer with the USB drive or DVD inserted and boot from that device.
Clean Installation For Windows
This may require you to change a setting in the BIOS, access a boot menu, or use the “Use a device” option in the advanced startup options on a modern Windows 8 or 10 device that includes UEFI firmware instead of the traditional BIOS. Then, select “Install Now” once the Windows installer starts.
Next, you’ll see the activation screen. What you do here depends on your situation:
- You’ll see the activation screen if you’ve never installed and activated Windows 10 on this computer before. Enter your Windows 10 key here. If you don’t have one but have a valid 7, 8, or 8.1 key, enter it here instead.
- If you’ve ever installed and activated Windows 10 on this computer before, click “I don’t have a product key.” Windows will automatically activate once it’s installed.
The second situation works because of how Windows 10 activates PCs. When you install and activate Windows 10 on a system for the first time, the installer confirms that you have a “genuine Windows” system installed and registers your hardwarewith Microsoft’s servers.
After that, you shouldn’t have to enter that key again on the same PC–Microsoft will recognize your hardware the next time you install Windows 10 on that machine, confirm it’s registered, and automatically activate itself.
Go through the setup process normally until you see the “Which type of installation do you want?” screen. Then, select the “Custom” option to ensure you’re performing a clean install and not an upgrade install.
Partition your system drive however you like. For example, if you have a single Windows partition, you can tell the installer to overwrite it.
If you have many partitions, you could delete them all and tell Windows 10 to install itself in the unallocated space.
After you log into your new, cleanly installed Windows 10 system, it should automatically activate itself after connecting to the Internet.
Clean Installation For Windows
Open the Start menu and click on Settings to ensure it is activated correctly. Next, click the Update & Security button, and go to the “Activation” tab.
Verify that you see “Windows is activated” here. Also, note the edition of Windows 10 you have installed — either Windows 10 Home or Windows 10 Pro.
Most people will receive the Home edition as part of the free upgrade from 7 or 8, but you’ll get Windows 10 Pro if you previously had a Professional edition of Windows 7 or 8 installed.
When we reinstalled Windows 10 Pro on our computer, it activated immediately. But, if Microsoft’s activation servers are overloaded, it may take some time before your system activates. If it’s not activated, you may see information here to help you activate it.
Some people report rebooting several times, while others have just waited. The following command can force an activation to occur if it’s not happening automatically after going through the steps above.
First, open an Administrator Command Prompt by right-clicking the Start button or pressing Windows Key + X and selecting Command Prompt (Admin). Type the following command and press Enter:
slmgr.vbs /ato
Many people report having to run this command several times. If you see an error message, try rebooting and rerunning it, wait and rerun it, or wait and let Windows activate automatically.
Microsoft’s servers may be overloaded at the moment you’re trying to activate.
Clean Install Windows: Perform a Reset and Remove Everything
There’s a more straightforward method if you’ve already upgraded to Windows 10 and want a fresh install. You can use the Reset feature to reset your Windows 10 system back to a fresh state.
If you installed Windows 10 yourself, this should give you a new Windows system in no time.
However, there are a few caveats: this method isn’t ideal for every situation. For example, if you purchased a computer that came with Windows 10, this would likely bring back the bloatware that came with your Windows 10 PC.
In addition, some people have reported that it won’t fix some system corruption issues, in which case you’d want to perform an actual clean install using Option One above.
To reset your Windows 10 PC, open the Settings app, select Update & security, select Recovery, and click the “Get started” button under Reset this PC. Next, select “Remove everything.”
This will wipe all your files, so be sure you have backups.
Microsoft’s free upgrade offer depends on your PC’s hardware, so it may not activate properly if you’ve swapped out hardware inside your PC.
You may need to call Microsoft and complete the phone activation process, explaining what happened if you changed the PC’s hardware after taking advantage of the offer.
The phone support line can give you an activation code that will allow you to activate Windows 10, even if it won’t activate automatically. However, you may have to provide additional information.
Technically, the free Windows 10 upgrade (as well as OEM copies of Windows and pre-installed copies of Windows 10) aren’t supposed to be transferred to a separate PC.
But often, the phone activation process will let you do it anyway, so it’s worth a shot.
Use a recovery image from the OEM
If you purchased a PC with Windows 10 preinstalled, you might have the option to revert to the original image that the manufacturer supplied.
The good newsis that the saved image includes all the drivers, utilities, and hardware support so that all your devices work as designed as soon as you sign in for the first time.
The bad news is that the saved image also includes whatever crapware the manufacturer was paid to preinstall alongside your otherwise pristine Windows 10 installation.
That might not be a dealbreaker if you have a business-class PC with minimal unwanted software, but it can be a royal pain for a consumer device overstuffed with games and trial versions of software.
Clean Install Windows
Besides the crapware mentioned above, the biggest disadvantage of this option is that you’re likely to end up with a Windows installation out of date, leading to the need for a tedious full feature update, followed by the latest cumulative update, after your recovery is complete.
This option is preferred if you’re getting a machine ready to sell or experiencing hardware issues that require repair or return of a device as part of a warranty claim.
The option to restore an OEM image might be available from a dedicated partition when you start your PC in recovery mode. In addition, your OEM might include a utility that downloads the latest image from its servers.
As an alternative, your OEM might be able to supply you with a bootable recovery image that you can install on a USB flash drive.
Don’t miss: How To Find Your Router’s IP Address
Restore from a backup image
This option is only available if you’re a well-prepared person who used the legacy Windows Backup program (Sdclt.exe) or an alternative third-party backup program immediately after setting up your PC when it was brand new.
Suppose you count yourself among that small group. In that case, you are probably reading this article from your lavishly appointed fallout shelter, with a 12-month supply of canned food, medications, and bottled water neatly stacked on the shelves.
As a well-prepared person, you did immediately after setting up your PC to create a backup image of your completed Windows installation in anticipation of when something would head south, and you would want to start over.
This option is especially appealing if you rely on an extensive collection of third-party software, including custom device drivers that are unavailable through Windows Update.
Clean Install Windows
Capture that image after completing the installation of all those third-party programs but before restoring any personal data files.
The disadvantages of this technique include the extra time and effort required to create the backup and the organizational chops required to keep that backup safe and easily accessible when needed.
As with an OEM recovery image, the backup doesn’t necessarily include the most recent feature update.
However, if the image reflects a Windows 10 version that you want to use while skipping one or two successive feature updates, you might see this as a plus.
Editor’s picks:

Daniel Barrett
Author
Daniel Barrett is a tech writer focusing on IoT, gadgets, software, and cryptocurrencies. With a keen interest in emerging technologies, Daniel offers expert analysis and commentary on industry trends. Follow him for authoritative insights into the latest tech innovations.
Latest Articles
Popular Articles