Antimalware Service Executable: Everything You Need To know
In this tutorial, we'll explain everything you need to know on Antimalware Service Executable. Click the link to read full guide.
Author:Daniel BarrettJun 10, 202212.1K Shares807.2K Views
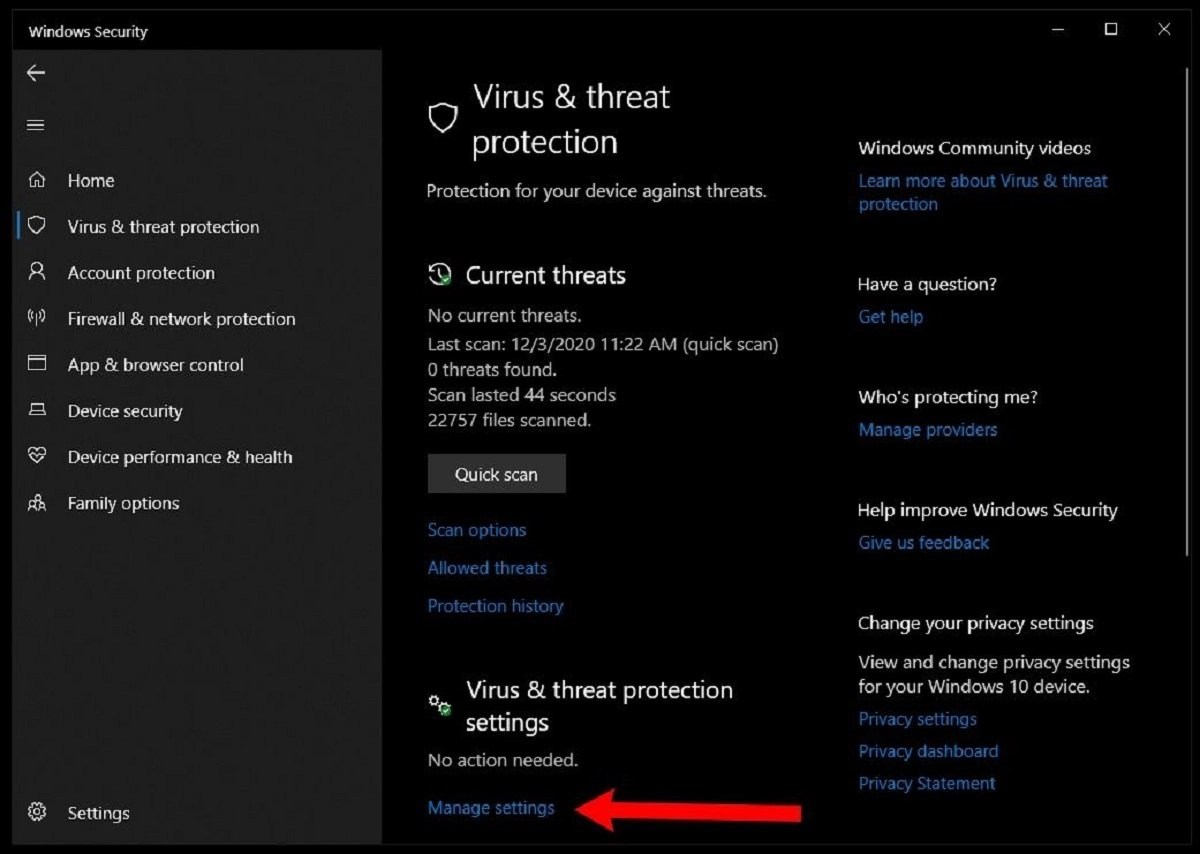
This tutorial will explain everything you need to know about Antimalware Service Executable.
What Is Antimalware Service Executable?
Windows Defender is part of Windows 10 and is the successor to the free Microsoft Security Essentials antivirus for Windows 7. This ensures that all Windows 10 users always have an antivirus program installed and running, even if they haven’t chosen to install one. In addition, Windows 10 will deactivate it and activate Windows Defender if you have an out-of-date antivirus application installed.
The Antimalware Service Executable process is Windows Defender’s background service, and it always remains running in the background. It’s responsible for configuring Windows Defender, checking files for malware when you access them, performing background system scans to check for harmful software, installing antivirus definition updates, and anything else a security application like Windows Defender needs to do.
While the process is named Antimalware Service Executable on the Processes tab in Task Manager, its file name is MsMpEng.exe, and you’ll see this on the Details tab.
Use the “Windows Defender Security Center” shortcut in the Start menu to launch it. You can also right-click the shield icon in the notification area on your taskbar and select “Open,” or head to Settings > Update & security > Windows Defender > Open Windows Defender Security Center.
Also read: How to Switch to OpenDNS or Google DNS
Why Is It Using So Much CPU?
If you see the Antimalware Service Executable process using a large amount of CPU or disk resources, it’s likely scanning your computer for malware. But the background scans shouldn’t run while you’re using your PC.
It also scans files when you open them and regularly installs updates with information about new malware. This CPU usage could also indicate that it’s installing an update or that you just opened a huge file. Windows Defender needs some extra time to analyze.
This is all normal with any antivirus program, all of which need to use some system resources to check your PC and keep you protected.
Fixes for Antimalware Service Executable High CPU
- Change Windows Defender’s schedule.
- Add Antimalware Service Executable to the Windows Defender exclusion list.
Bonus tip:Try this additional tip if your computer still runs slowly.
Fix 1: Change Windows Defender’s Schedule
The error is mainly due to its real-time protection feature. So we can change Windows Defender’s schedule to fix it.
- On your keyboard, press the Windows logo key and R at the same time to invoke the Run box.
- Type taskschd.msc and press Enter.
- Double-click on Task Scheduler Library > Microsoft > Windows.
- Double-click Windows Defender in Windows. Then double-click Windows Defender Scheduled Scan.
- Uncheck Run with highest privileges.
- Uncheck all the items in the Conditions section. Then click OK.
With the steps above, your error should be fixed.
If, unfortunately, it doesn’t work, please don’t be frustrated. Try the following method.
Fix 2: Add Antimalware Service Executable To Windows Defender Exclusion List
- On your keyboard, press the Windows logo key and I at the same time to open the Settings window.
- Click “Update & security”.
- Click Windows Defender. Then click “Add an exclusion” in Exclusions.
- Click Exclude a .exe, .com or .scr process.
- Type MsMpEng.exe, then click OK.
Now that you have added Antimalware Service Executable to the Windows Defender exclusion list, the error should be fixed.
Still Running Slow?
If, after trying the above, your PC is still running slow, we highly recommend you update all your available device drivers. The latest drivers can keep your computer running stable and quickly.
There are two trusted ways you can update your device drivers-Manually or automatically.
Manual driver update: You can update your device drivers manually by going to the manufacturer’s website and searching for the most recent correct driver for the same device. Be sure to choose only drivers compatible with your variant of Windows system versions.
Don’t miss: How To Find Your Windows 10 Product Key
Automatic driver update: If you don’t have the time, patience, or computer skills to update your drivers manually, you can, instead, do it automatically with Driver Easy. Driver Easy will automatically recognize your system and find the correct drivers for your devices and your variant of Windows system, and it will download and install them correctly. To do this, follow these instructions:
- Download and install Driver Easy.
- Run Driver Easy and click the Scan Now button. Driver Easy will then scan your computer and detect any problem drivers.
- Click the Update button next to any flagged device driver to download the correct driver automatically, and then you can manually install it. You can do this with the FREE version.
- Restart your computer.
Can I Disable It?
We do not recommend disabling the Windows Defender antivirus tool if you don’t have any other antivirus software installed. In fact, you can’t disable it permanently. Even disabling its tasks in the Task Scheduler won’t help. It will only permanently stop if you install another antivirus program to take its place.
You can open the Windows Defender Security Center application from your Start menu, navigate to Virus & threat protection > Virus & threat protection settings and disable “Real-time protection.”
However, this is just temporary, and Windows Defender will re-enable itself after a short period of time if it doesn’t detect other antivirus apps installed.
If you have another antivirus program installed (like Avira or BitDefender), Windows Defender will automatically disable itself and get out of your way. If you head to Windows Defender Security Center > Virus & threat protection, you’ll see a message saying, “You’re using other antivirus providers” if you have another antivirus program installed and activated. This means that Windows Defender is disabled. The process may run in the background, but it shouldn’t use CPU or disk resources attempting to scan your system.
However, there is a way to use both your antivirus program of choice and Windows Defender. On this same screen, you can expand “Windows Defender Antivirus options” and enable “Periodic scanning”. Windows Defender will then perform regular background scans even while you’re using another antivirus program, providing a second opinion and potentially catching things your main antivirus might miss.
Is It A Virus?
We haven’t seen any reports of viruses pretending to imitate the Antimalware Service Executable process. Windows Defender is itself an antivirus, so it should ideally stop any malware attempting to do this in its tracks. As long as you’re using Windows and have Windows Defender enabled, it’s normal for it to be running.
If you’re really concerned, you can always run a scan with another antivirus application to confirm nothing malicious is running on your PC.
Editor’s picks:

Daniel Barrett
Author
Daniel Barrett is a tech writer focusing on IoT, gadgets, software, and cryptocurrencies. With a keen interest in emerging technologies, Daniel offers expert analysis and commentary on industry trends. Follow him for authoritative insights into the latest tech innovations.
Latest Articles
Popular Articles