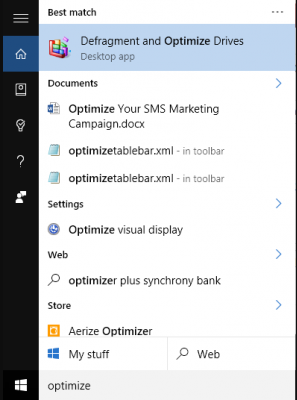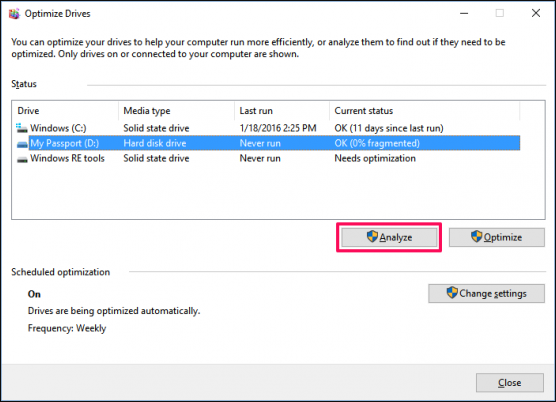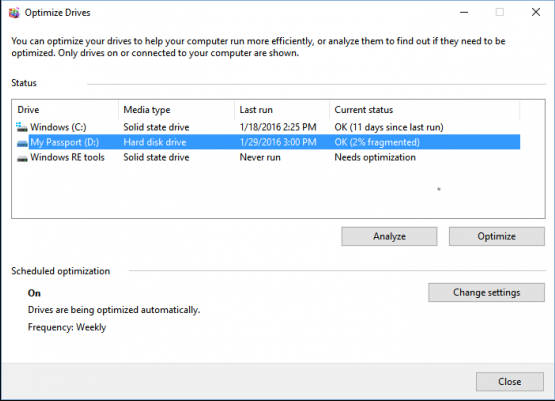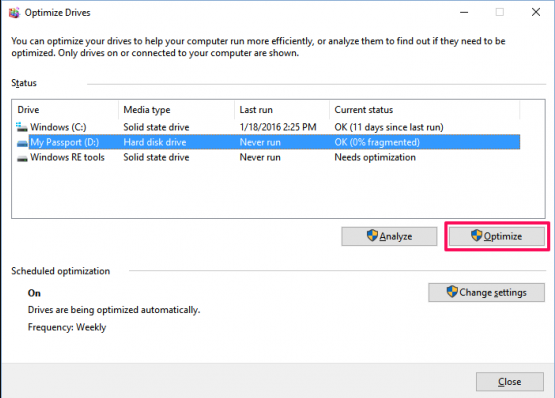How To Defragment Your Hard Drive In Windows 10
This article will lecture you on how to defragment your Hard Drive in Windows 10.Click the link to read full guide.
Author:Daniel BarrettMay 23, 202231.1K Shares472.5K Views

Defragment, put simply, means reorganizing all of the data on your hard drive so that all related pieces are strung together and lined up continuously. This article will lecture you on how to defragment your Hard Drive in Windows 10.
As time goes by while using your PC, fragments of data that make up a file tend to get dispersed into various locations around the surface of your hard disk. This is what is known as Fragmentation. The solution to this is to defragment your hard drive to move the dispersed blocks back to their original location.
This prevents delays in read-times or loading time when accessing data on the disk. Recent technological advancement has made defragmenting your PC a void necessity.
Regardless, it hurts no one to make sure your drives operate most efficiently. External hard disks could also be defragmented by connection to a USB.
Don’t miss: What Is The Difference Between 1080p Vs 1080i
Defragging Your Hard Drive in Windows 10.
- Go to “Disk Optimization” and click on it to open. You can search for “optimize” in the search bar.
- Click on your Hardrive and select “Analyze.” Note that if you have an SSD, this option is grayed out and not available.
- Confirm the percentage of fragmented files in the results.
Before defragging it, there’s no hard and fast rule about how fragmented your drive should be. However, you might want to keep your fragmentation percentage under 5% so that the defragmentation process doesn’t take too long to finish.
- If you want to defragment your drive, click Optimize. Again, it’s best to do this when you don’t need to use your computer for anything else to let Windows defragment the drive efficiently.
Your drive should say 0% fragmented in the Optimize Drives utility when Windows is done.
Don’t miss: How To Use “Do Not Disturb” Mode On Android
Solid State Drive: How to TRIM The SSD
All the steps above only work for hard drives. They can’t work for Solid State Drives (SSD). The SSD is the reigning drive currently. They are essentially chasing away hard drives.
SSDs have quite a several advantages over hard drives. The SSDs are much faster than the Hard Drives in terms of speed. When it comes to Portability, the SSDs also prove superior. This simply means that even if there are loads of fragmented files, your PC remains unaffected, making defragmentation useless.
With that in mind, the required form of maintenance for the SSDs is the TRIM.
TRIM clears all old data that has been previously deleted, making files process faster.
If you have an SSD, the current status will probably say “OK” with a note about when the TRIM command was the last run. Again, you shouldn’t need to intervene here, but if it hasn’t been run in a long time (or ever), you can select the drive and click “Optimize.”
Bottom Line
If defragging doesn’t speed your computer up as much as you’d like, check out these other maintenance tasks.
In most cases, third-party software or programs are not needed for defragmenting your PC. They were useful in earlier versions like Windows 7 and 8 but aren’t anymore. However, Windows 10’s built-in schedule should be enough to help speed up your system’s processes.
Editor’s picks:

Daniel Barrett
Author
Daniel Barrett is a tech writer focusing on IoT, gadgets, software, and cryptocurrencies. With a keen interest in emerging technologies, Daniel offers expert analysis and commentary on industry trends. Follow him for authoritative insights into the latest tech innovations.
Latest Articles
Popular Articles