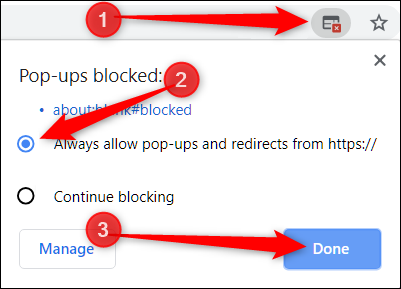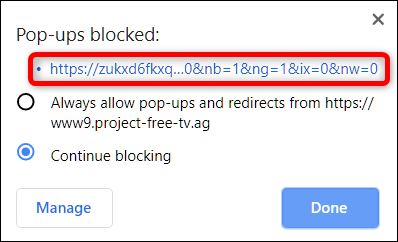How to Allow or Block Pop-Ups in Chrome
In this walkthrough, we will be explaining how to allow or block Pop-Ups in Google Chrome. Click the link to read full guide.
Author:Daniel BarrettJun 06, 2022199.9K Shares2.8M Views

Once, one of the most annoying aspects of browsing the web was Unwanted pop-ups as it frequently litters the screen with ads and other pop-ups. Luckily, most browsers these days now have built-in pop-up blocking features that can be used to disable pop-ups. This walkthrough explains how to allow or block Pop-Ups in Chrome.
Pop-up blockers prevent small pop-up windows from interfering with your web browsing. But they must be turned on before they can work.
However, some sites simply might not work properly without being able to open a pop-up because some websites use them for legitimate reasons. It might be part of the login process, help you sign up for a newsletter, or enable a custom feature on the site. In this situation, you need to allow pop-ups for that site or disable pop-ups for it to work.
Don’t miss: How To Install Chrome OS On Your PC Or Mac
How To Turn Pop-ups On Or Off In Google Chrome
Allow Or Block Pop-Ups In Chrome
- In Chrome, click the three-dot menu at the top right of the screen and click “Settings.”
- On the left side of the page, click “Privacy and security.”
- In the “Privacy and Security” section of the page, click “Site settings.”
- Scroll down to the “Content” section and click “Pop-ups and redirects.” Here you can turn pop-ups on and off and add exceptions to the list of sites that are allowed or not allowed to use pop-ups.
How To Allow Pop-ups From A Specific Site
If you suspect this is an error and want to see pop-ups from a particular website, click on the icon with a red X in the corner of the Omnibox to see site-specific options, from the options, select “Always Allow Pop-ups and Redirects” and then click “Done.” After you click “Done,” refresh the page to save your choice and see any intended pop-ups on this website.
If you just want to see a pop-up one time, click the blue link in this window and you’ll be redirected to the pop-up that was initially blocked.
How To Block Pop-ups From A Specific Site
To block a website from showing pop-ups, simply add it to Chrome’s block list by clicking the menu icon, and then clicking on “Settings.” Then scroll down and click “Advanced.”
Scroll to the Privacy and Security heading, there, click on “Content Settings”, followed by “Pop-ups and Redirects”. Under the Allow heading, find the problematic website, click the three dots, then click “Block.”
If you can’t find the site under the heading, click the “Add” button to the right of the “Block” heading and type the URL of the website you want to block and then click “Add.”
Editor’s picks:

Daniel Barrett
Author
Daniel Barrett is a tech writer focusing on IoT, gadgets, software, and cryptocurrencies. With a keen interest in emerging technologies, Daniel offers expert analysis and commentary on industry trends. Follow him for authoritative insights into the latest tech innovations.
Latest Articles
Popular Articles