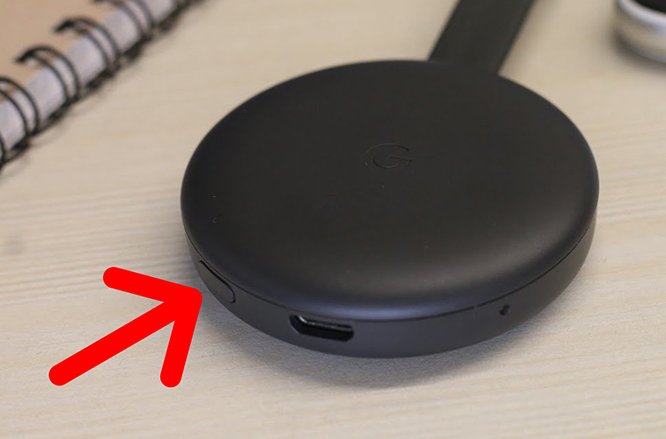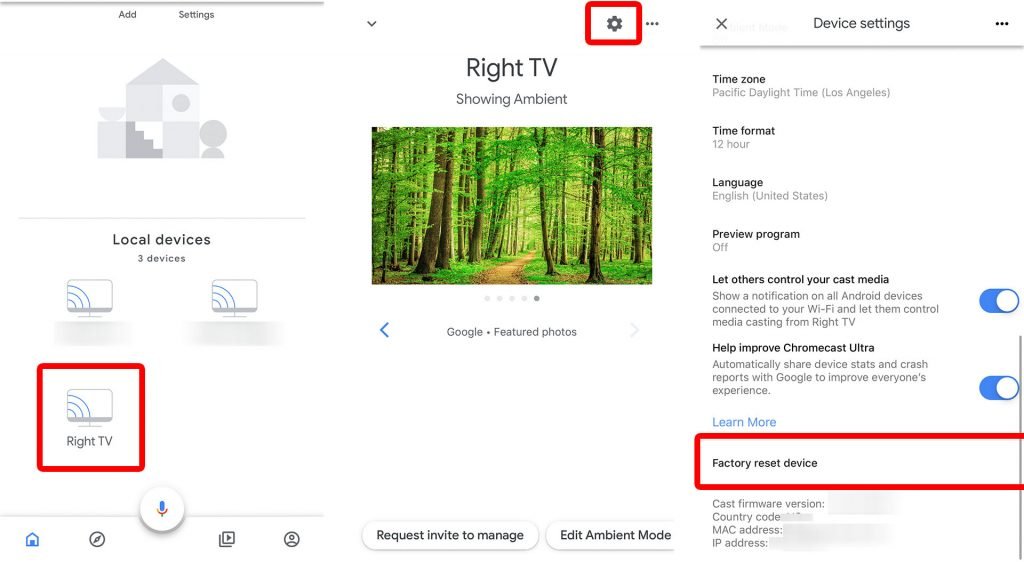How To Easily Factory Reset A Google Chromecast
In this guide, we'll explain how to easily factory reset a Google Chromecast. Chromecast operates pretty seamlessly with few problems.
Author:Daniel BarrettMay 30, 2022124.1K Shares2.1M Views
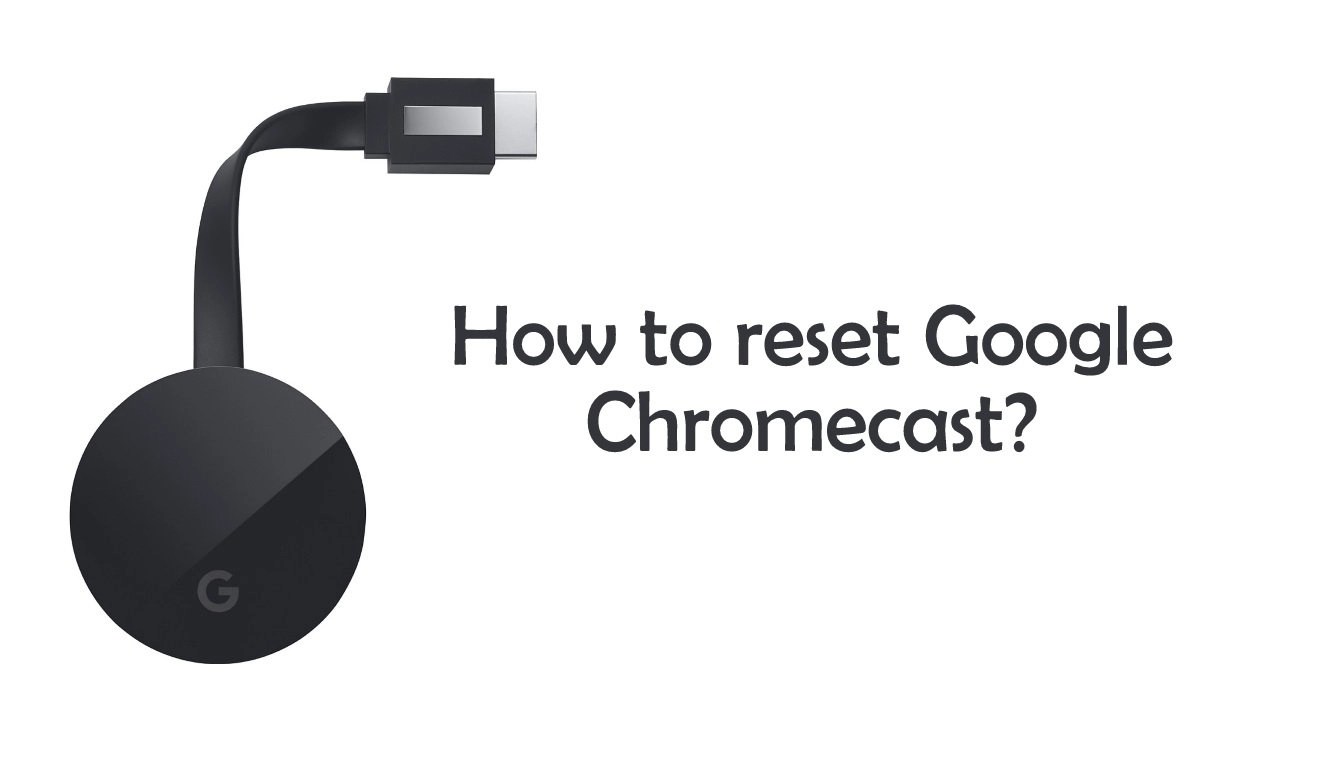
Factory Reset Google Chromecast– Google Chromecast is a nifty invention that lets you “cast” media from your devices — laptops to tablets to mobile phones — onto your TV screen. This guide will show you how to quickly reset a Google Chromecast.
Google changed the device-to-TV scene with Chromecast, but as with all technology, it can have problems. At some point, you may need to reboot, or factory reset your Chromecast. While these options are slightly hidden to prevent an accidental reset, it’s a straightforward process.
It’s worth noting here that rebooting and resetting have two different outcomes. Rebooting harmlessly shuts down and restarts the Chromecast while resetting wipes all your user information and makes the Chromecast as if you just took it out of the box.
Most of the time, the device operates pretty seamlessly with few problems, but like all technology, it’s not perfect. For example, your Chromecast could freeze or lag at some point, and while simply rebooting the device may help, you may need to resort to more severe measures if it doesn’t.
Whether you’re trying to solve techissues or connect the device to a new wireless router in your home, resetting your Chromecast to its factory default settings might be the way to go.
Doing so is relatively easy and should only take a few minutes, after which you’ll have a device that’s just like new again.
Here’s How To Reset Google Chromecast On The Device
- Next to the micro USB port on your Chromecast, press and hold the small round reset button for at least 25 seconds or until the device’s lights begin to flash.
- Disconnect the power cable from your USB device and wait a few seconds before plugging your Chromecast back in.
This will complete your Chromecast’s factory reset process, and you can begin setting up the device as new.
Also read: How To Find Your Router’s IP Address
How To Reset Google Chromecast Using The Google Home app
- On your mobile phone or tablet, locate the Google Home app icon and tap to open it.
- On the bottom right-hand side of your screen, tap the Account button, which appears as a small stick figure’s head and shoulder inside a circle.
- Tap on the option which tells you how many devices you currently have hooked up in your home.
- When your list of local devices appears, tap on the device you wish to reset.
- On the display screen for your chosen device, tap on the Settings icon in the upper right-hand corner of the screen to open the Device Settings.
- Tap on the three dots (…)on the upper right-hand corner of the screen to reveal a new menu of options, where you will be able to reset your device. This will option be listed either as “Reset.”
- Tap “Reset” and tap it again to confirm your desire to restore the device to factory settings.
It should be noted that this factory reset method is only available when you’re still able to connect to your device by Wi-Fi. If not, you should use the first method listed.
If you found this article helpful, kindly share your experience while resetting your Google Chromecast with this article in the comment section.
Editor’s picks:

Daniel Barrett
Author
Daniel Barrett is a tech writer focusing on IoT, gadgets, software, and cryptocurrencies. With a keen interest in emerging technologies, Daniel offers expert analysis and commentary on industry trends. Follow him for authoritative insights into the latest tech innovations.
Latest Articles
Popular Articles