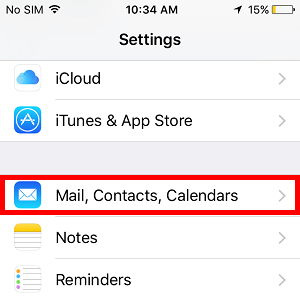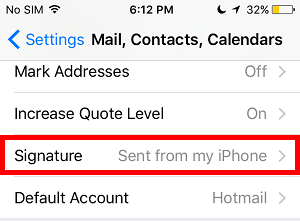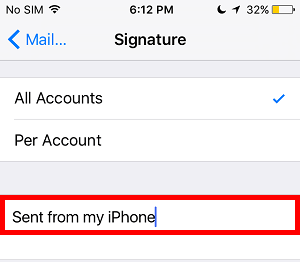How to Remove ‘Sent from my iPhone’ in Mail
In this guide, we talk about how to remove 'Sent from my iPhone' signature In Mail. It's incredibly easy. Click to read full post.
Author:Daniel BarrettSep 11, 202282.5K Shares1.3M Views

Nearly a decade ago, iPhone users were excited to tell people that they had got on the smartphone bandwagon with their first iDevice. Apple iPhone includes “Sent from my iPhone” at the end of every email sent from their mobile device, and Apple was pleased with the viral marketing technique it had created for its latest device.
Now, with so many people sporting Apple smartphones, you might feel that you want something else as your sign-off. However, it’s incredibly easy to change this on both iPhones and iPads, allowing you to enter whatever preferred wisdom floats your boat.
How to Remove the ‘Sent from My iPhone’ Signature
This method applies to iPhone, iPad, or iPod touch, though we’ll focus on the iPhone for obvious reasons:
- Open the “Settings” app.
- Tap on “Mail, Contacts, Calendars.”
- Scroll down and tap on “Signature.”
- Tap “Clear,” or select all the text and delete it manually.
- Finally, change or remove the Sent From My iPhone email signature.
Note:This can be reenabled just by reentering into those same settings, but you can also customize the Mail signature to something else if that’s what you’d instead do. However, changing this will remove the default Apple signature from your iPhone, iPad, or iPod touch.
Also read:How To Sync Yahoo Mail with Mac Mail
On iPad
This method is dedicated to iPad users if there is a slight difference in how Apple arranges settings on iPhone and iPad.
If you want to have individual messages for each of your email addresses (provided you have multiple ones), choose the Per Account option and enter each signature in the relevant box.
- On the home screen of your iPad, tap on Settings.
- Tap on Mail, Contacts, Calendars.
- Scroll down and tap on Signature
- Tap the words “Sent from my iPad” and edit it to anything you like (or delete it completely).
- Tap on Home to save your changes and exit from the Settings menu.
Editor’s picks:

Daniel Barrett
Author
Daniel Barrett is a tech writer focusing on IoT, gadgets, software, and cryptocurrencies. With a keen interest in emerging technologies, Daniel offers expert analysis and commentary on industry trends. Follow him for authoritative insights into the latest tech innovations.
Latest Articles
Popular Articles