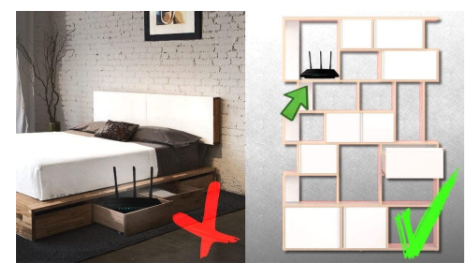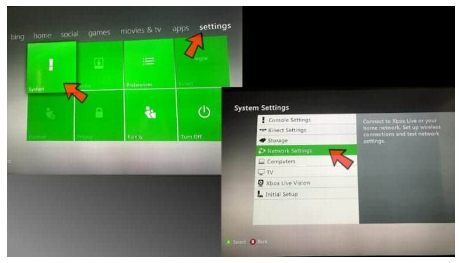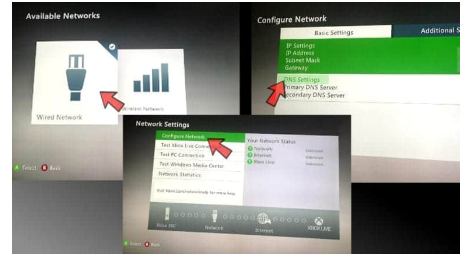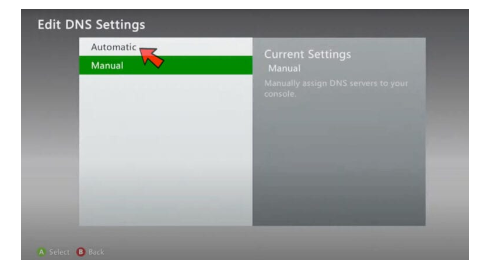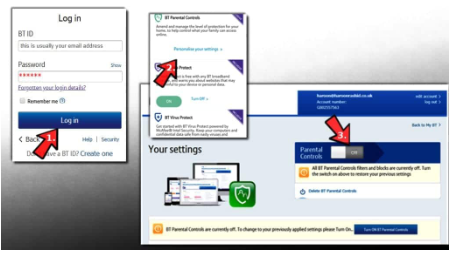How to Fix Netflix Error Code NW-2-5
Netflix error code appears when there is a connectivity. In this walkthrough, we will be talking about how to fix Netflix error code NW-2-5.
Author:Daniel BarrettJul 25, 202296846 Shares1467368 Views
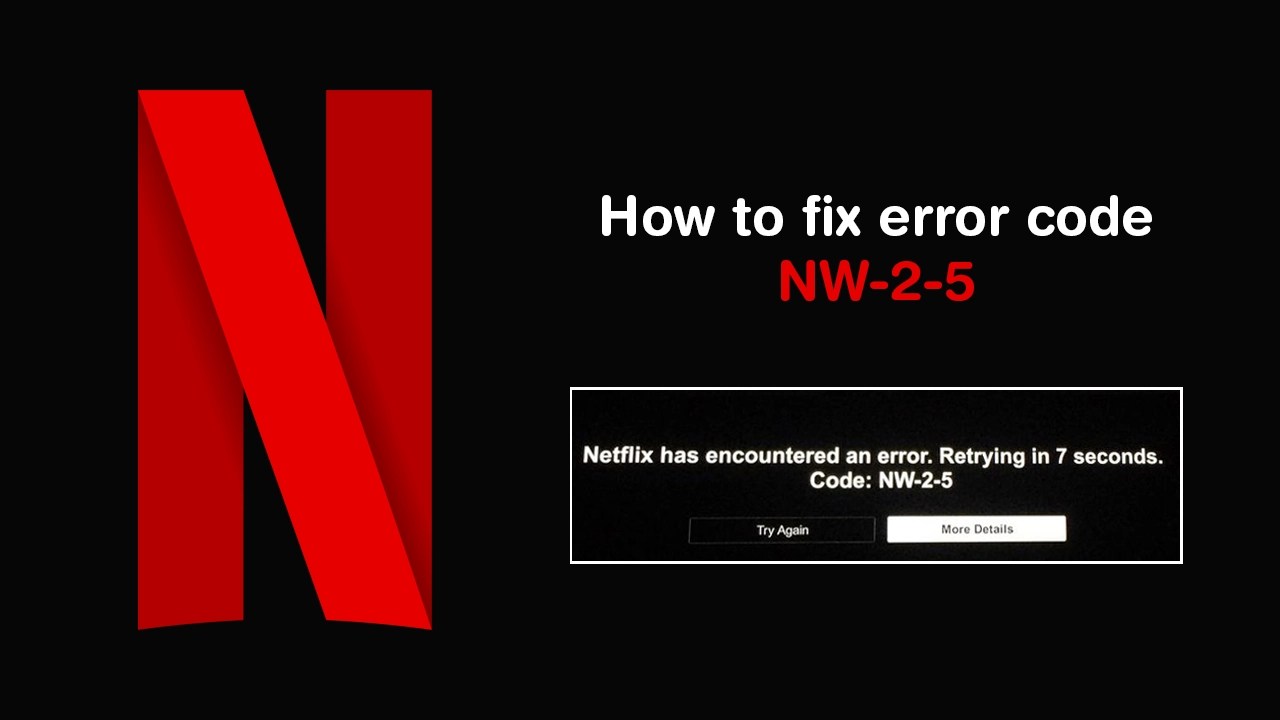
The error code NW-2-5 of Netflix usually appears on your screen when there is a connectivity issue with your device. This means that there is a particular hindrance preventing your device from reaching the Netflix servers. This kind of error occurs on all platforms that you could use to watch Netflix, your Smart TV, PlayStation3&4, Xboxone&360, Blu-Ray Player, Roku etc.
Don’t worry, you don’t have to be a techgenius before you can be able to fix this problem. This walkthrough talks about how to fix Netflix error code NW-2-5. Simply go through our compiled solutions and run them yourself.
In many cases, users suggest that they cannot reach the specific app service, although other streaming apps work just fine. Oftentimes, the Netflix NW-2-5 issue appears after an app update. The notification says:
Netflix has encountered an error. Retrying in X seconds. Code: NW-2-5
Couldn’t connect to Netflix. Please try again or restart your home network and a streaming device
Don’t miss: How to Fix the Disney Plus Error Code 83
1. Restart Your Device
If you’re getting the Netflix error code NW-2-5, shut down or simply restart your device. Make sure to put it on after the shutdown. Sometimes, you would need to pull the plug of your device off the socket after about a minute of switching it off.
2. Check if the Streaming App is Allowed on the Network
A Wi-Fi network can set some boundaries on how far and how much you use their service. They could restrict you from streaming and downloading. This happens in most public Wi-Fi spots. Besides, the public networks often have a limited bandwidth which can slow performance down and lead to low-quality networks.
3. Reach Your Internet Service Provider’s Help Centre
You might want to talk to someone before taking any steps. You can do this by simply contacting your internet service provider on their hotline. They would ask you some questions and provide plausible answers.
Sometimes, reaching them might become a tactic, so you just have to resort to other methods. Read on for more ways to solve the NW-2-5 Error.
4. Connect Your Smart TV to the Modem by Bypassing the Router
When you use a Wi-Fi router that is connected to your modem, it could cause the Netflix NW-2-5 Error to appear. Reboot your network and follow the steps below:
- Switch off your Smart TV or just unplug the TV cable.
- Use the Ethernet cable to connect your modem to the TV.
- Leave the modem unplugged for a while and then plug it back in. Wait for the lights to turn back on.
- Switch your TV on and open the Netflix app.
Don’t miss: How Many Devices Can You Watch Disney Plus On
5. Strengthen The WiFi Signal
There are a few methods you can try to improve the quality of the Internet signal:
- Confirm that your router is not placed with other wireless devices like baby monitors, radios, ovens, phones, etc. This lowers the chance of signal interference.
- Consider moving the router entirely. Move it closer to the devices that require it.
- Make sure to put the router over the high ground. It gives a better signal than when placed on the floor.
6. Test Your Internet Connection
You can use the “Fast Speed Test” by Netflixto check your connection. Should the test fail, it means that there is something wrong with your Internet. Get in touch with the maker of your device and ask for further help.
Netflix Error Code NW-2-5
Also read: Here’s How To Confirm If Disney Plus Is Down
7. Verify Your DNS Settings
You should verify the DNS status of your device to ensure that the configurations are proper. This can be done on your gamingdevices, like the Xbox and PlayStation.
How To Check Your Xbox DNS Configuration
- Press the Guide button on the pad
- Go to settings, click on system settings then select Network settings
- Choose your Network then go to DNS Settings
- Select the “Automatic” option
- Restart your Xbox and try opening the Netflix app again.
Don’t miss: How To Uninstall Avast Antivirus On Windows 10
How To Check Your Playstation DNS Configuration
- Go to the menu on your PlayStation
- Navigate to Internet connection settings through Network settings.
- A confirmation pops up, click OK
- Select Custom and choose the option Wired Connection or Wireless, respectively.
- If you choose Wired Connection, go to the WLAN section and then Enter Manually. Then press the right > button three times to access IP Address Setting. Here, your SSID, Security Setting, and Password will populate.
- In case you selected Wired, it is best to do this: In the Operation mode, choose an Auto-detect option.
- Follow these configuration steps to the latter:
Netflix Error Code NW-2-5
8. Check The BT Parental Controls
Also read: Netflix Student Discount: How to get it
If you use the BT Parental Control, you should confirm that Netflix is not blocked on the configuration. If it is, change it.
Follow these steps to confirm:
- Log in to My BT using your username and password.
- After logging in, navigate to the My Extras page to go to “Personalize settings”
- Switch off BT Parental Controls. The changes take about 10 minutes to take effect.
Editor’s picks:
Jump to
1. Restart Your Device
2. Check if the Streaming App is Allowed on the Network
3. Reach Your Internet Service Provider’s Help Centre
4. Connect Your Smart TV to the Modem by Bypassing the Router
5. Strengthen The WiFi Signal
6. Test Your Internet Connection
7. Verify Your DNS Settings
8. Check The BT Parental Controls

Daniel Barrett
Author
Latest Articles
Popular Articles