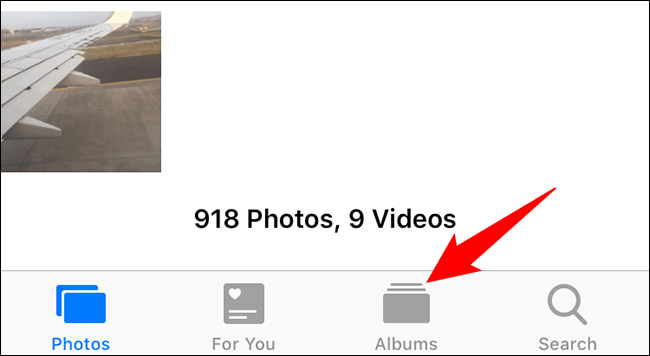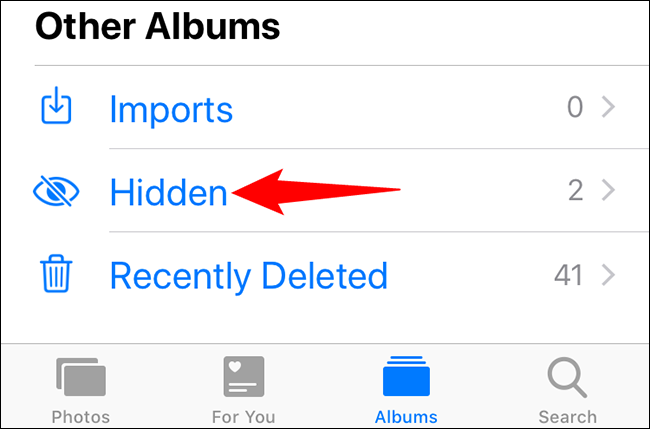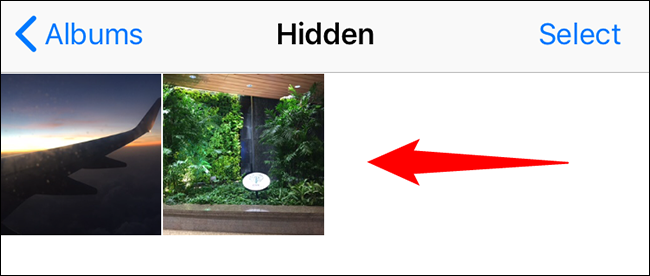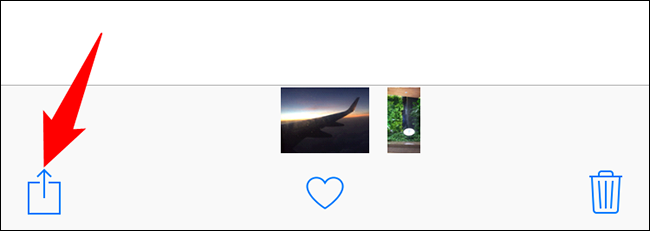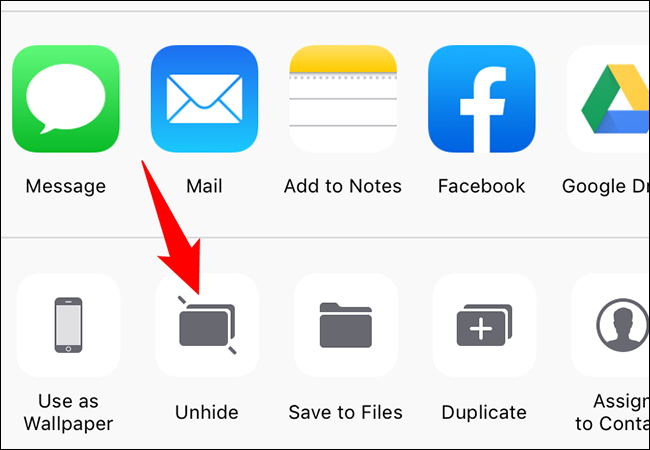How to Find Hidden Photos on iPhone
In this article, we will be talking about how to find hidden photos and unhide photos on iPhone. Click the link to read the full guide.
Author:Daniel BarrettApr 30, 202234936 Shares537474 Views
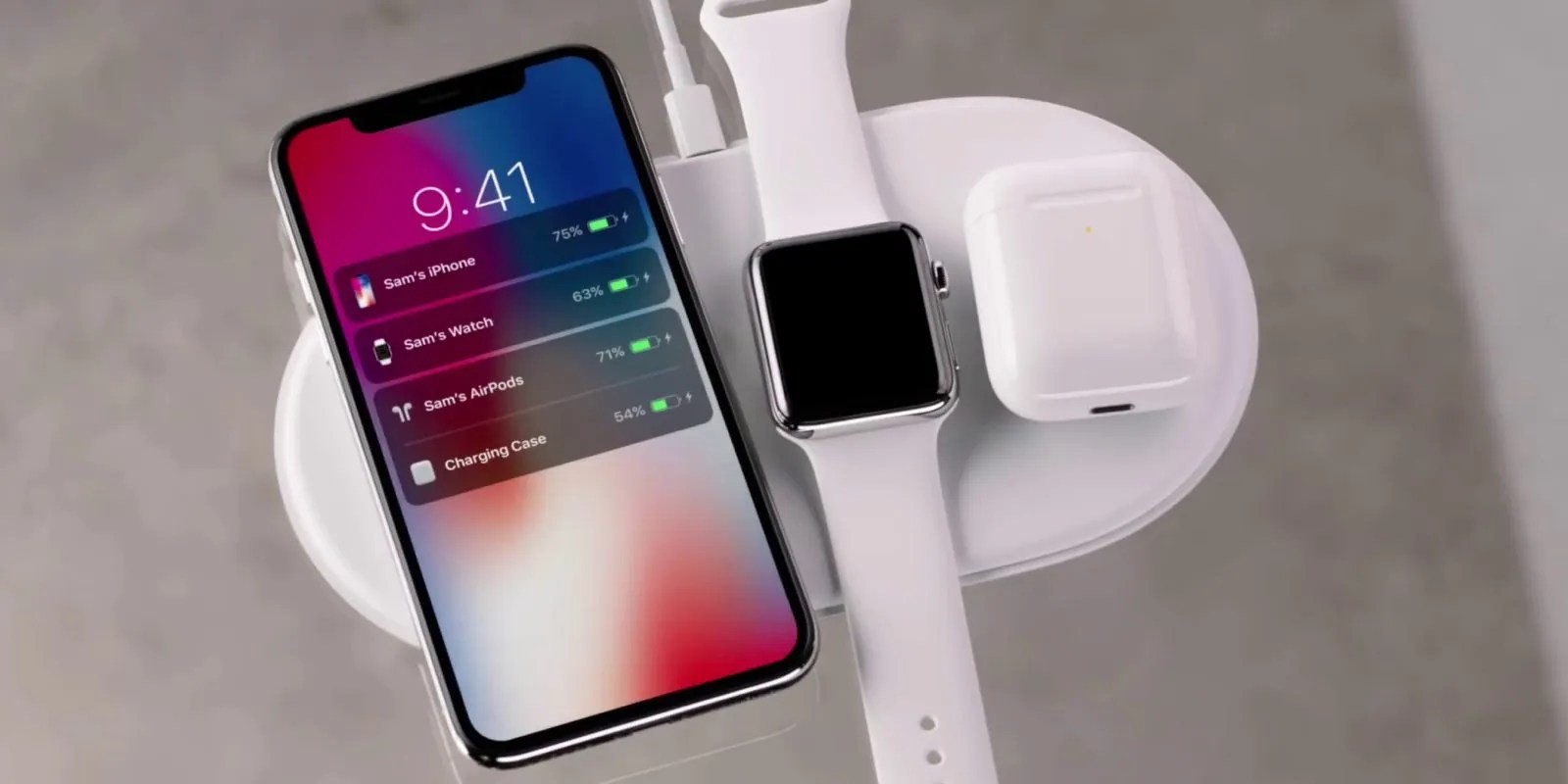
iPhoneis a very easy device to use without any walkthrough, but sometimes some things require a little help from the Internet. However, you know how to locate all pictures easily you take on your iPhone via camera, saved images from the web, or those your friends send to you on social media. But, you notice there is some private picture you don’t want to share with anyone or allow anyone that has access to your phone to see them. In this article, we will discuss how to find hidden photos on iPhone.
You found a way to hide those pictures using the iPhone Hide Photo feature, but you don’t know how to find those pictures you’ve hidden. We know you don’t want people to see them; that’s why you hide them in the first place, so there’s no way you will want to get help from any iPhone user or a friend just because you want those pictures to remain secret.
Since you can allow anyone to help you out on this, the only option you’ve got left is to rely on the Internet to put you through how to find your hidden pictures. We will show you how but make sure you use this knowledge we are about to share for yourself not to spy on anyone’s privacy.
How to Find Hidden Photos on iPhone
Follow the below steps to find your hidden pictures, and we will also show you how to unhide them just in case you want them back to your main photo folder:
- Firstly, launch your Photo App on your iPhone.
- Then, navigate to the bottom of your Photo App to locate and select “Albums.”
Don’t miss: How to Fix iPhone 13 Pro Bluetooth Problems
- Scroll down to the bottom of your “Albums” page in the utility section and choose “Hidden.”
How to Unhide Photos on iPhone
To unhide photos or videos on your Hidden Album. Follow the below steps:
- Click the item you want to unhide on the list and when the item shows in full screen, navigate to the bottom-left corner and click the share icon.
- In your share menu, choose “Unhide.”
- Your selected photos or videos will now be visible to everyone in your main photo albums.
Editor’s picks:

Daniel Barrett
Author
Latest Articles
Popular Articles