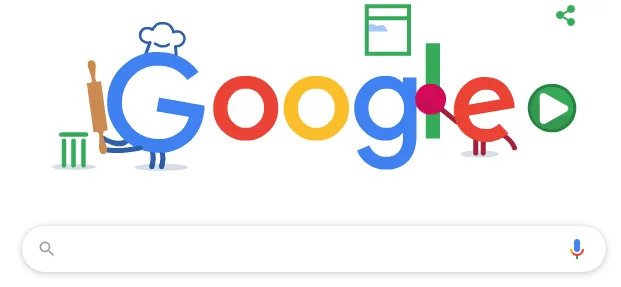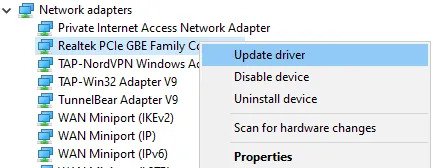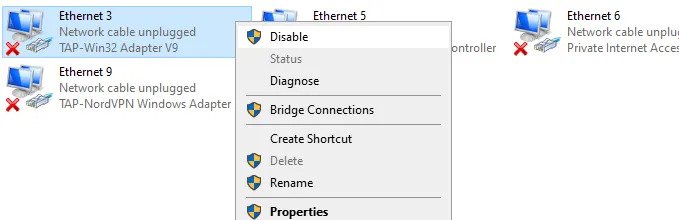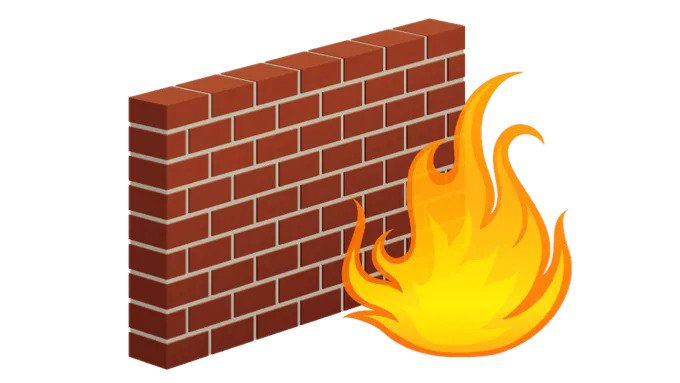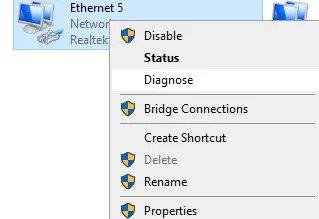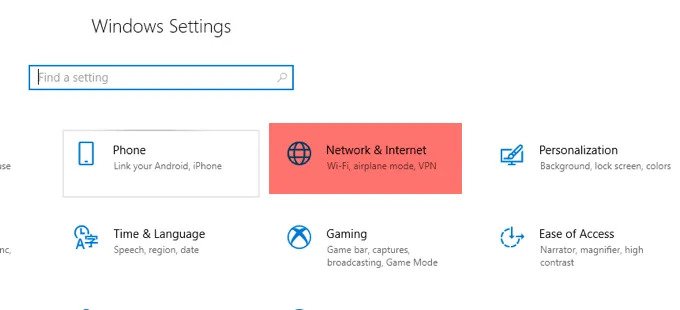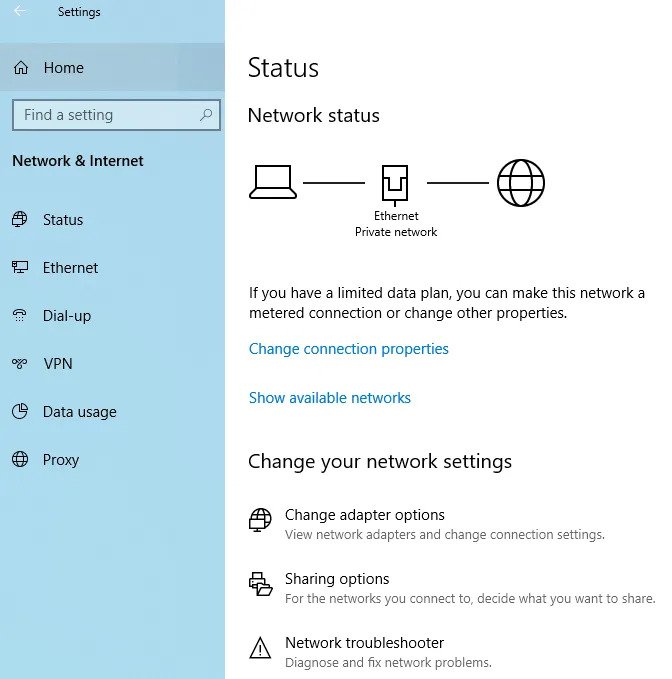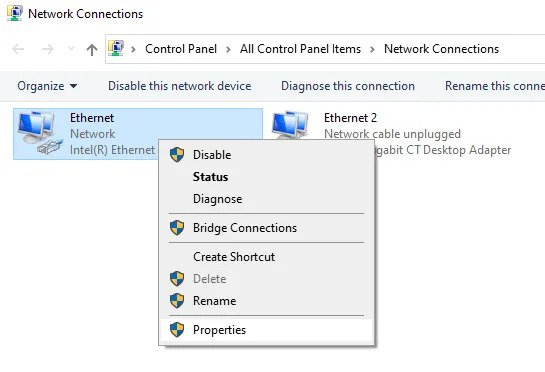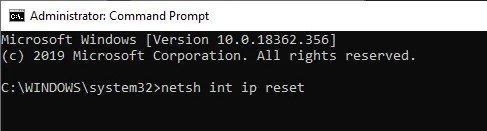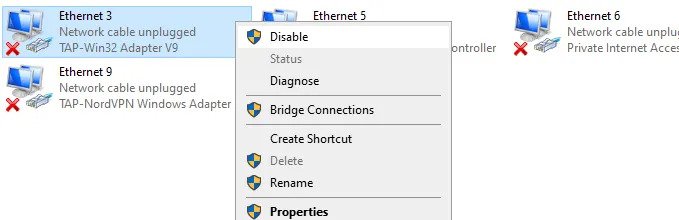How to Fix the Unidentified Network & No Internet in Windows
This tutorial explains how to fix the Unidentified Network & No Internet In Windows. Click the link to read the full guide.
Author:Daniel BarrettAug 03, 202220.9K Shares387.4K Views
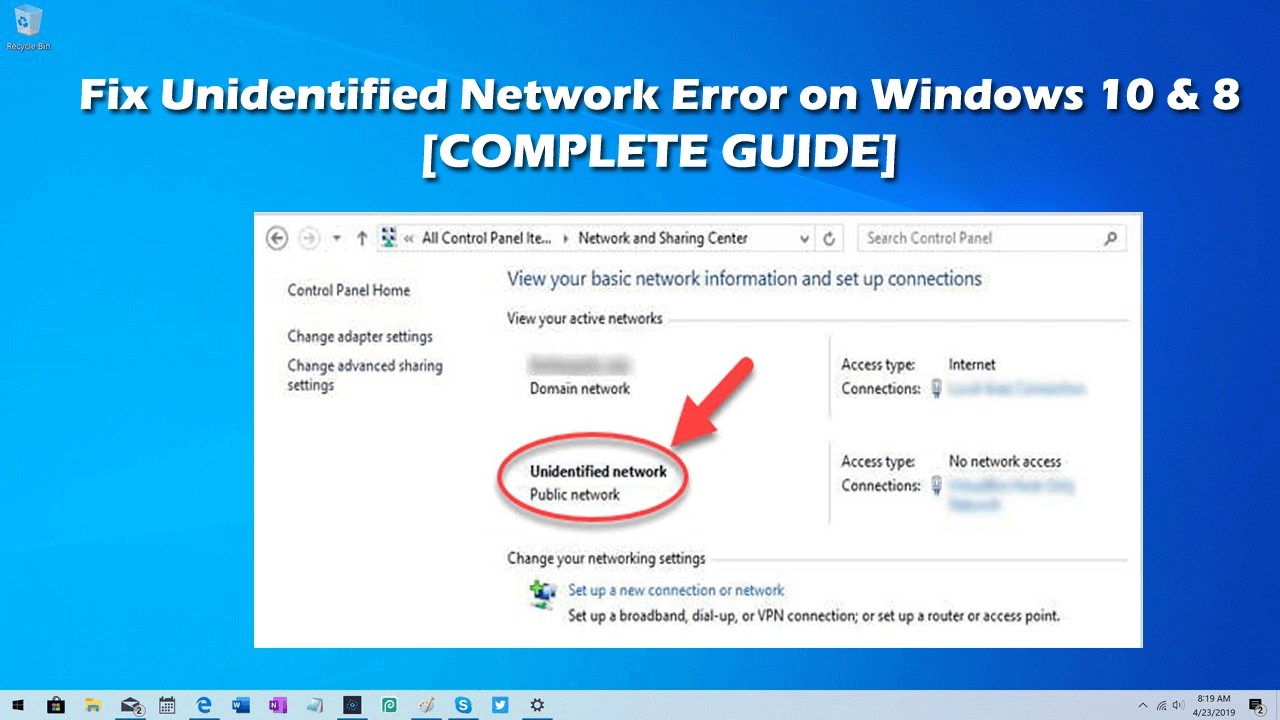
As internet users, we tend to run into a jam with the internet sometimes. This can be quite frustrating, especially with the growing impact of the internet.
If you’re experiencing the Unidentified Network & No Internet in Windows, do not worry, there are ways you can use to test and rectify these problems. This tutorial explains how to fix the Unidentified Network & No Internet In Windows.
1. Confirm Your Internet Connection
The first thing you should do when experiencing the Unidentified Network & No Internet in Windows is to confirm whether your internet is actually down or not. This way, you would be sure that it is not a problem from the website or the app. To do this, there is a simple method:
- Launch your browser.
- Enter in https://www.google.com/.
- If the above page loads successfully, then it means your internet is working fine but other websites are down temporarily.
- If the page fails to load, or it says you’re not connected to the internet, it’s time to start troubleshooting.
Don’t miss: How To Fix Black Screen Problems On Windows 10
2. Restart Your Router And Modem to Fix the Unidentified Network & No Internet In Windows
Restarting your router and modem is usually the go-to method of troubleshooting the Unidentified Network & No Internet. Simply unplug your Router or Modem.
Note:Do not push the reset button on the back of the unit. RESTART not RESET.
You could either be using a wired or wireless connection. To shed more light, read further.
2.1. In Case Of A Wired Connection
- Confirm that the ethernet cable is plugged into your PCcorrectly.
- Check that the same ethernet cable is connected to your router or modem.
- Check for damages and breaks in the cable.
- Make sure all cables are secure in your router. Sometimes a loose cable is all it takes to lose internet access.
- Ensure the cable for your modem or router is connected securely to the port on your wall.
- In case you use a wireless access point, powerline adapter, or other networking equipment, ensure the connections are working and correct.
2.2. In Case Of A Wireless Connection
- Make sure the Wi-Fi light on your router is turned on. Contact your ISP if it isn’t.
- Select the arrow on the taskbar and choose the networking option to attempt to reconnect to your network.
- If available, re-enter your Wi-Fi password correctly.
- After following these steps, attempt to visit Google again from your browser.
If the connection still isn’t working, follow the next steps.
3. Update Your Network Card Driver
There are two ways to update your network card driver, you can either do it via Windows or by downloading the driver manually from the manufacturer’s website.
- Go to the start bar and search for devmgmt.msc, press enter.
- Expand Network Controllers and right-click on the problem network card.
- Now click on the Driver tab and choose Update Driver.
If the above steps fail to work, you can also uninstall the network driver and then reinstall it again after a restart. This has also been known to fix the problem with some people.
Note:Windows will automatically reinstall the default driver for you. In case it does not, you can always download the latest driver using another computer and then install it.
Don’t miss: How To Defragment Your Hard Drive In Windows 10
4. Disable Virtual Ethernet Devices to Fix the Unidentified Network & No Internet In Windows
You can remove all virtual ethernet drivers on your PC to prevent them from causing possible major damage to your PC’s connection to the internet. It could be a VPN or software designed to modify ping or packet loss.
You can find virtual ethernet devices and disable them by following the steps below.
- Open the Start Menu.
- Type View Network Connections and click on the result that appears.
- You will now see your ethernet devices.
- Right-click on each network device that belongs to software and click Disable.
If you’re unsure, you can Google the name of each network device to learn more before disabling them.
5. Disable any Third-party Firewall Programs
Several antivirus programs now come with built-in firewalls. So, it is best to first try to disable those third-party firewalls.
- Go to start
- Search for MSCONFIG
- Select the Services tab
- Look for the firewall program in question and unmark it
These third-party firewall apps can also impede your connection because when you transmit a request to the internet that request has to go through the third-party firewall, then the windows firewall if it’s turned on, then the firewall in your Actiontec Gateway. Same for the information that comes back in.
6. Check Your Network Adapter to Fix the Unidentified Network & No Internet In Windows
There may be some underlying problems with your network adapter that can be quickly analyzed within the Windows control panel. If you’ve already updated your network adapter drivers, follow the steps below to try and diagnose other issues.
- Go to the Start menu
- Type View Network Connections and click on the result that appears.
- Right-click on your active network adapter.
- Click diagnose and be patient for the troubleshooter to finish.
By default, if your network adapter is set to use a static IP address but it should be using DHCP, this should fix it. However, it’s a good idea to check yourself too. To do this follow the steps below:
- Go to settings through Start
- Select Network and Internet.
- Open Change Adapter Options under the Change Your Network Settings heading
- A window with all of the adapters on your PC comes up. Right-click on the active one and select Properties
- This will bring up the Ethernet or Wifi Properties dialog box. Click on Internet Protocol Version 4 (TCP/IPv4) and click on the Properties button.
Ultimately, depending on your network, you either need to have the correct static IP info or you need to just select Obtain an IP address automatically and Obtain DNS server address automatically.
7. Reset TCP/IP Stack
This command gives access to reset some of your network settings back to default. Follow the steps below
- Go to the Start Menu
- Enter in “CMD” and right-click on the Command Prompt
- Select Run as Administrator
- In the Command Prompt window, type netsh int ip reset and press enter.
- Restart your PC.
If you are still having issues, follow the next troubleshooting steps below.
8. Decide on Only One Type of Connection
You need to decide on a single type of connection as using the two may cause issues. You have to choose between the wireless connection or the Ethernet connection.
You can either try disconnecting one, restarting, and then seeing if you can get Internet access for each individually. Follow the steps below:
- Navigate to Network and Sharing Center, select Change Adapter settings
- Next, right-click on the network adapter in question and select Disable
- Be patient for a while and then re-enable the network connection that you formerly disabled.
Editor’s picks:
Jump to
1. Confirm Your Internet Connection
2. Restart Your Router And Modem to Fix the Unidentified Network & No Internet In Windows
2.1. In Case Of A Wired Connection
2.2. In Case Of A Wireless Connection
3. Update Your Network Card Driver
4. Disable Virtual Ethernet Devices to Fix the Unidentified Network & No Internet In Windows
5. Disable any Third-party Firewall Programs
6. Check Your Network Adapter to Fix the Unidentified Network & No Internet In Windows
7. Reset TCP/IP Stack
8. Decide on Only One Type of Connection

Daniel Barrett
Author
Daniel Barrett is a tech writer focusing on IoT, gadgets, software, and cryptocurrencies. With a keen interest in emerging technologies, Daniel offers expert analysis and commentary on industry trends. Follow him for authoritative insights into the latest tech innovations.
Latest Articles
Popular Articles