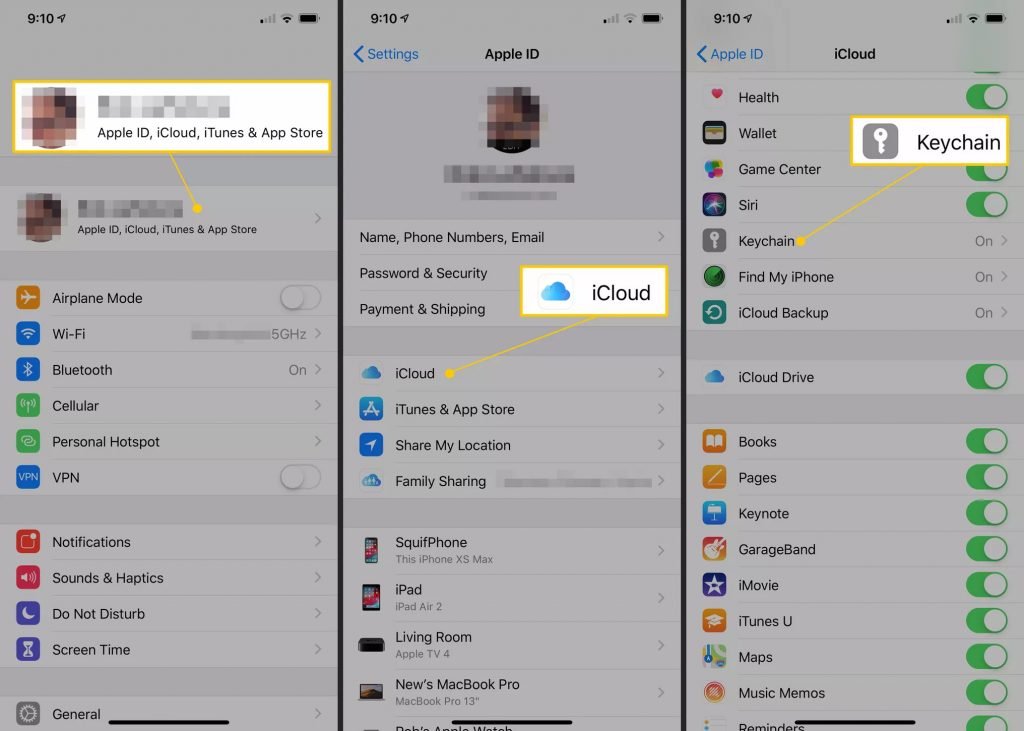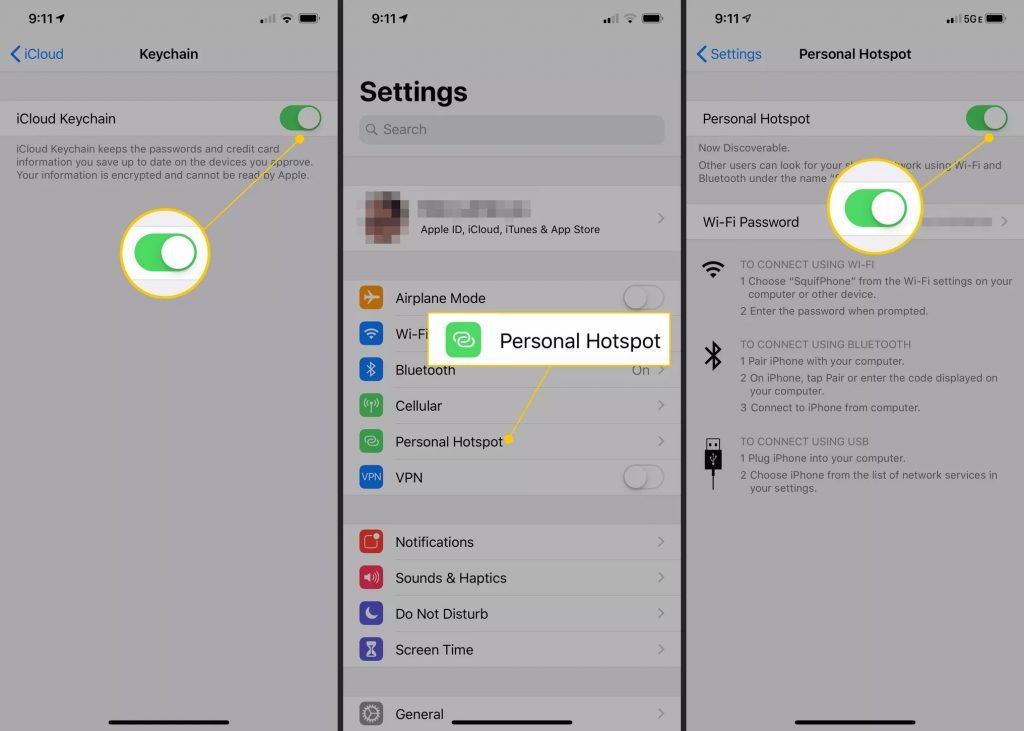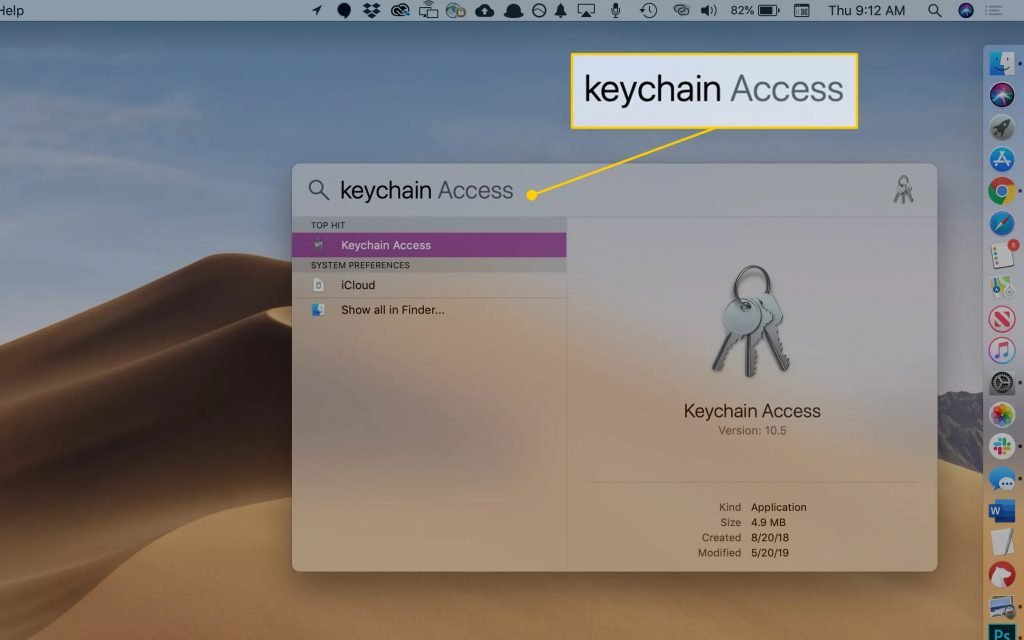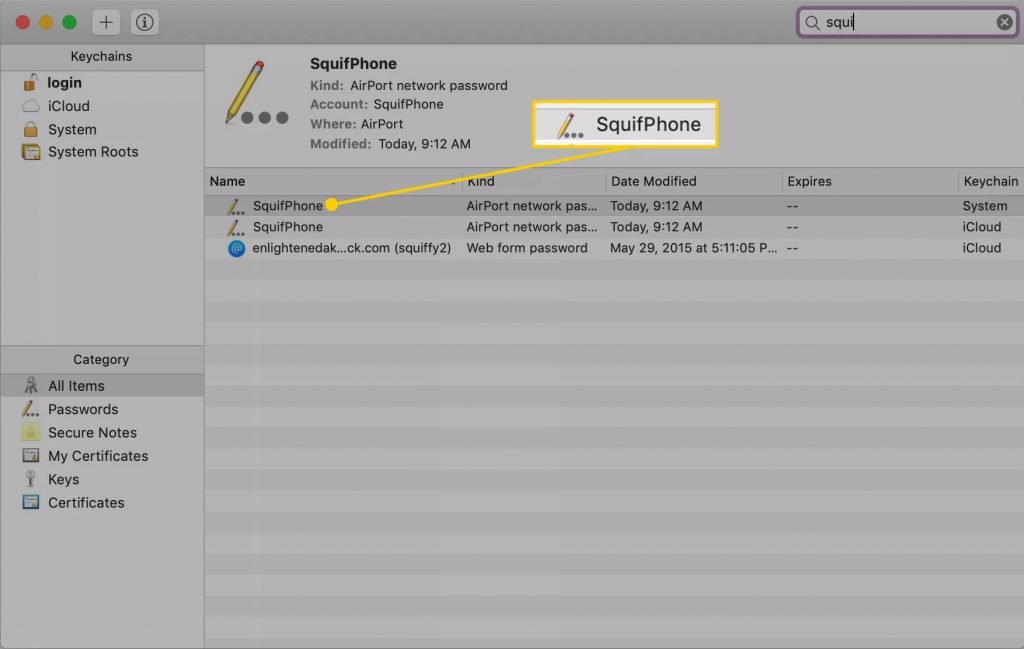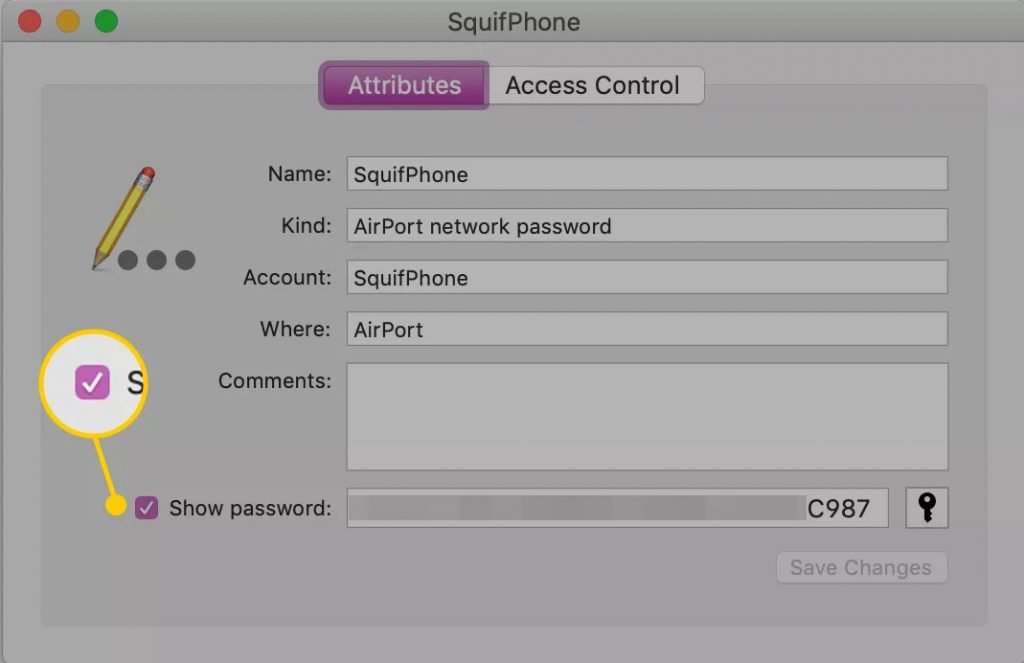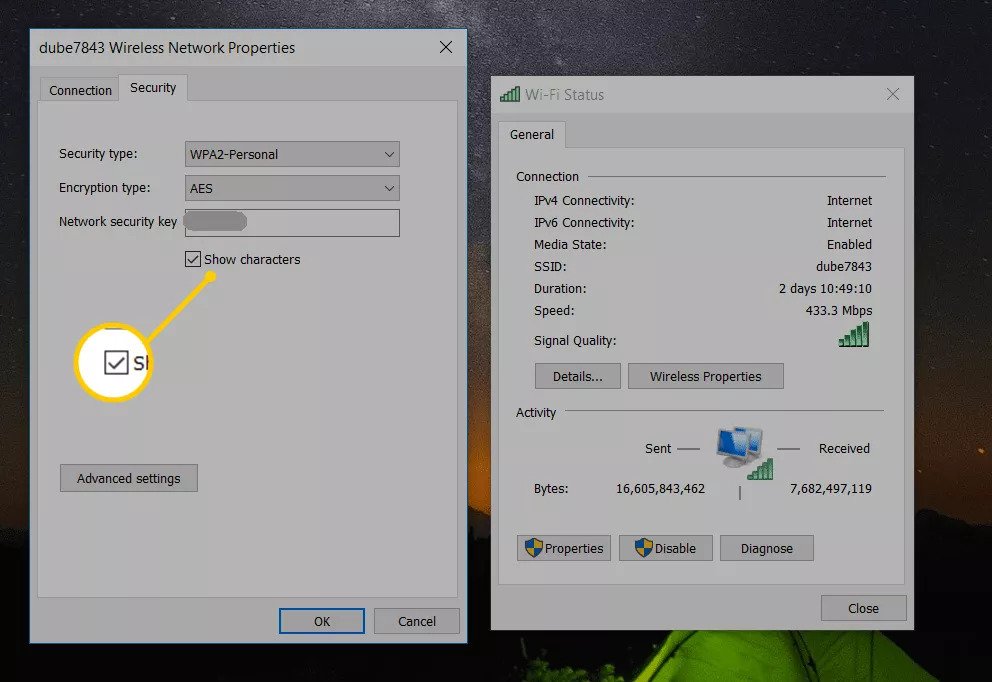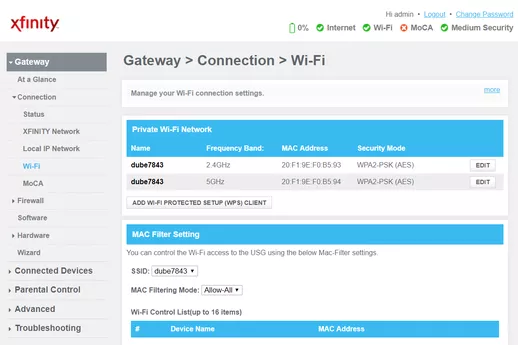What Is A Network Security Key And How Do You Find It?
In this article, we will be explaining what a Network security Key is and how you can find it. Click the link to read full guide.
Author:Daniel BarrettMay 30, 202213.3K Shares743.7K Views

The network security key, also known as the Wifi or Wireless network password, is a code that lets you connect your computer or mobile device to a private network. The network security key is important because it protects your network from intruders. Without the key, you can’t connect to the wireless network. So keeping your network security strong is essential. In this article, we will be explaining what a Network Security Key is and how you can find it.
Every secure network will have a network security key, but not every network uses the same security. Here are a few examples of protection used by different networks:
- WEP (Wired Equivalent Privacy): This uses a static encryption code to encrypt data between clients.
- WPA (Wi-Fi Protected Access): This uses a unique “packet-mixing” function and integrity checks.
- WPA2 (Wi-Fi Protected Access 2) uses a security protocol with pre-shared key (PSK) authentication.
How Do You Find Your Network Security Key?
The easiest way to check which security method is enabled is through your router directly. Follow these steps to do that.
- Log in to your home router as administrator.
- Menu systems vary between router brands, but most show your network SSID and network security key on the main page. If it isn’t displayed on the main screen, you can find the Wi-Fi password by finding Connection or Wi-Fi in the navigation menu. The Wi-Fi connection settings screen shows you the network security key.
Find The Network Security Key On Your Phone
On Android, there are several ways to locate the saved network security key. Here are the steps to follow:
- Install ES File Explorer and access the Root Explorer feature.
- Tap “Local and Device” to see your device’s root folder.
- Navigate to “misc and wifi” to see the Wi-Fi security key in the wpa_supplicant.conf file.
Root access is required for this option.
Also read: How to Fix the Disney Plus Error Code 83
- The second option is to install an Android terminal emulator and issue the cat /data/misc/wifi/wpa_supplicant.conf command to view the file contents and see the network security key.
- The last option is installing and connecting Minimal ADB and Fastboot on your PC. Once you’re connected to your Android, you can access and view the contents of the wpa_supplicant.conf file to see your stored Wi-Fi password.
Using iPhone, iPad, and Mac, finding your stored network security key is more straightforward and doesn’t require root access. Here are the steps:
- Go to your iPhone Settings menu> iCloud> Keychain.
- Go back to the Settings menu and enable Personal Hotspot.
- Open the Searchlight utility on your Mac by pressing the CMD and Space keys. In the search field, type keychain access and Enter.
- Type in the name of your Wi-Fi network (the SSID), then double click on the SSID.
- Select the “Show Password” checkbox. To allow the password to be displayed, you may need to type your Mac’s admin password.
Note:On Mac OS X systems older than version 10.6.x, in the Keychains window, select All Items. Scroll through the list of network connections to find your active network.
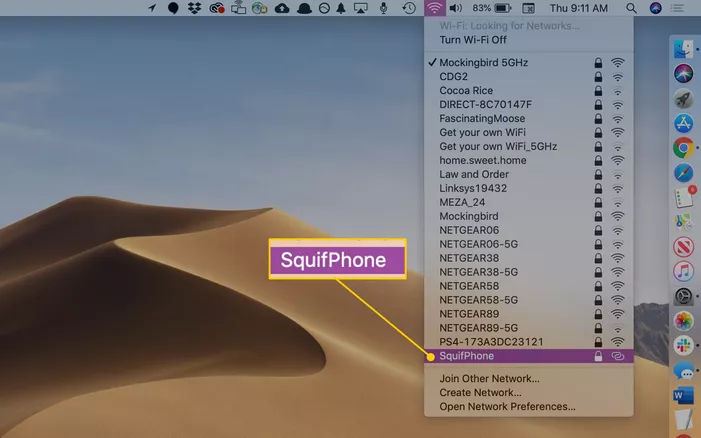
Also read: How To Convert ePub To Mobi
Find The Network Security Key On Windows
It’s very easy to find your Wi-Fi password if you’ve already connected to your Windows 10 PC network. Follow these steps to find it:
- Right-click on the Start Menu. A context menu will appear.
- Click on “Network Connections.”
- Scroll down and click on “Network and Sharing Center.”
- Next, click on your Wireless network.
- Finally, click on “Wireless Properties.”
- Go to the Security Tab. You will see that your password is masked. Select the “Show characters” checkbox, and your network security key will be revealed.
Change Your Network Security Key
Changing the default WiFi Password (Network Security Key) when you get a new Router or Access Point would be best.
To do that, firstly, you need to know the router’s IP Address. You can look it up in the manual or find it on your computer. Then follow these steps to continue:
Don’t miss: How To Uninstall Avast Antivirus On Windows 10
- Right-click on start > run > cmd, then press ” Enter”.
- In the black command box, type “ipconfig” and press “Enter.” You will see a couple of lines; look for the line Default Gateway and the address behind it.
- Open your browser, type in the address you found with ipconfig, and press ” Enter” in the address bar.
Keep Your Wi-Fi Password Safe
It’s very easy to find your network security key from any device connected to your network. Most people do this to give the password to visitors. However, a more secure option is to create a guest wireless network.
Editor’s picks:

Daniel Barrett
Author
Daniel Barrett is a tech writer focusing on IoT, gadgets, software, and cryptocurrencies. With a keen interest in emerging technologies, Daniel offers expert analysis and commentary on industry trends. Follow him for authoritative insights into the latest tech innovations.
Latest Articles
Popular Articles