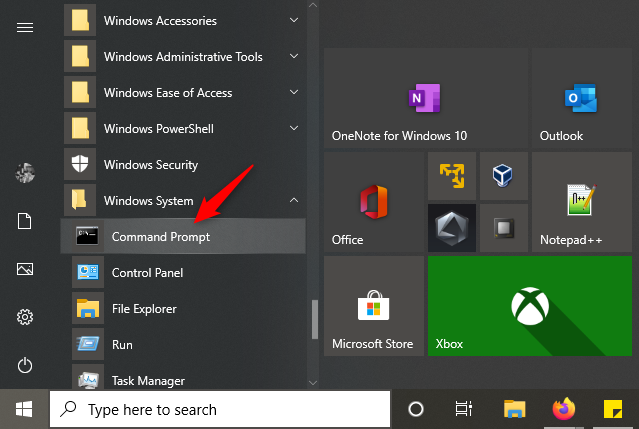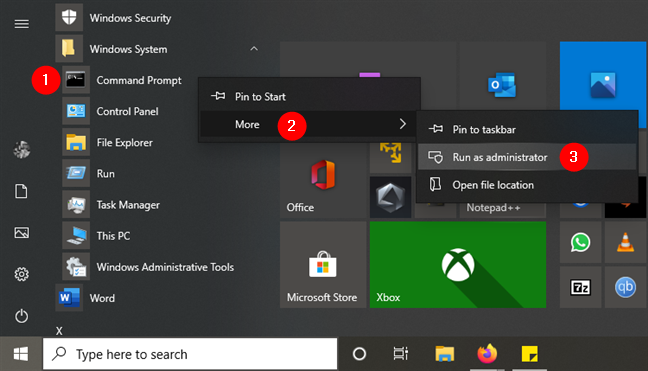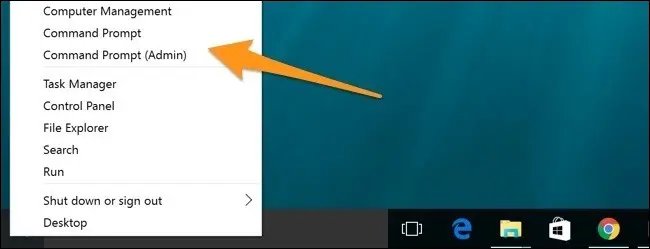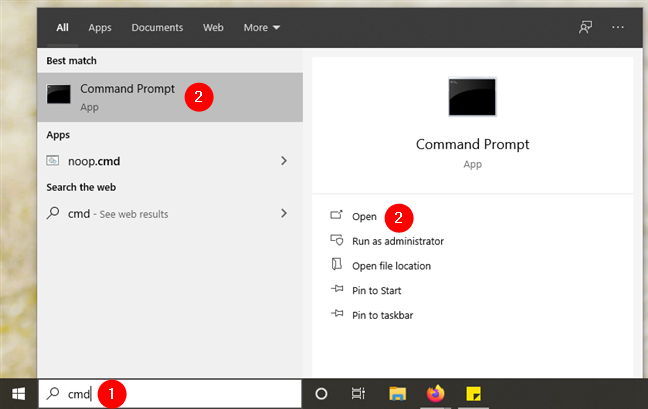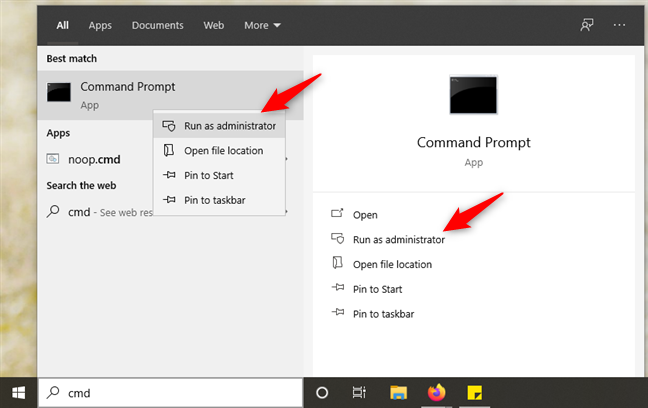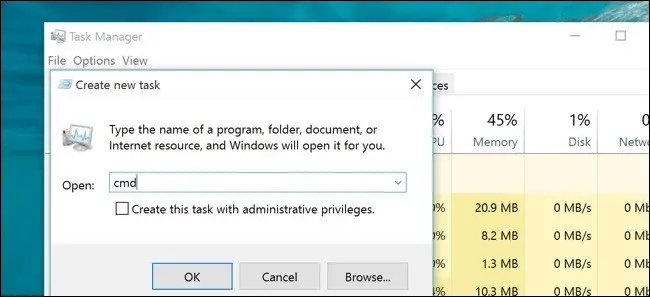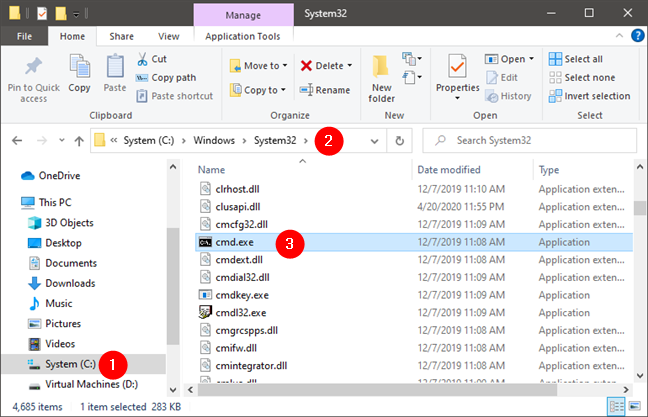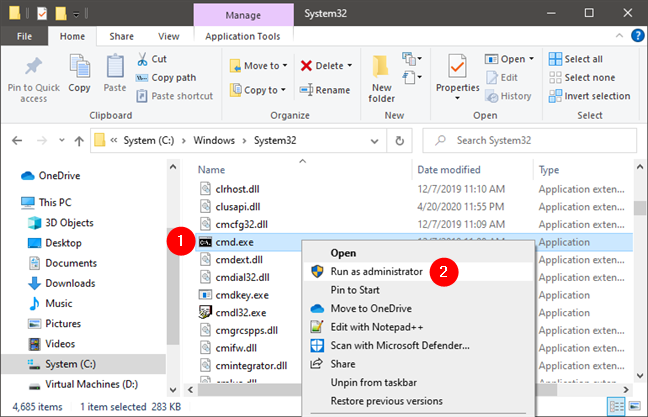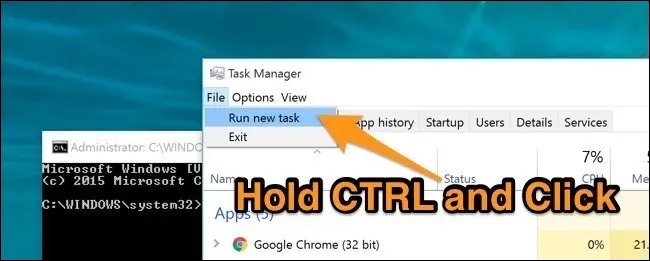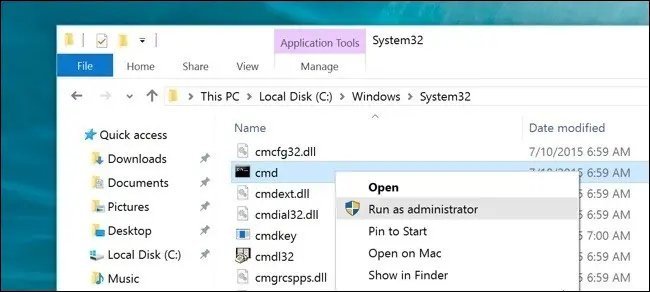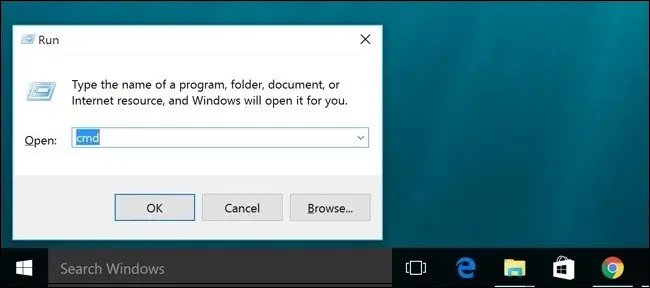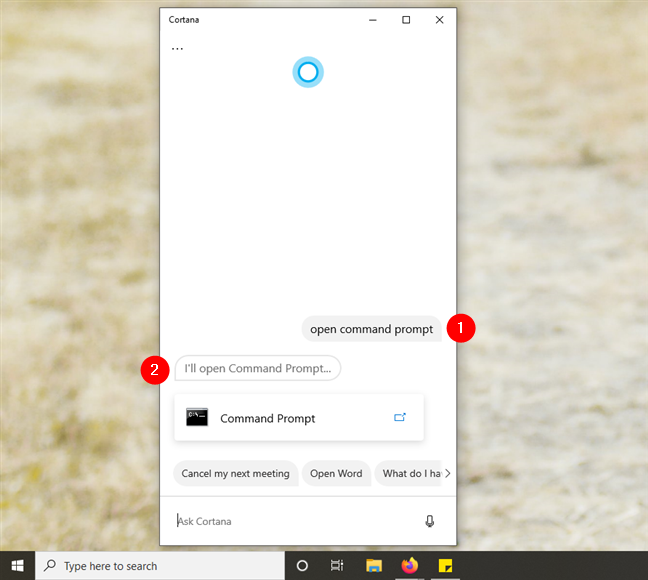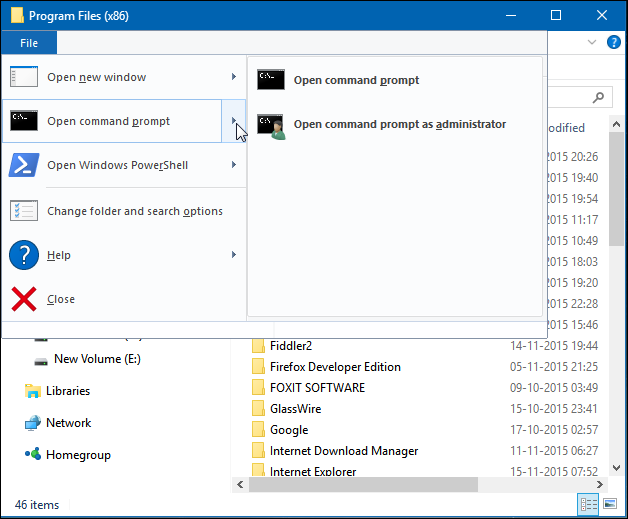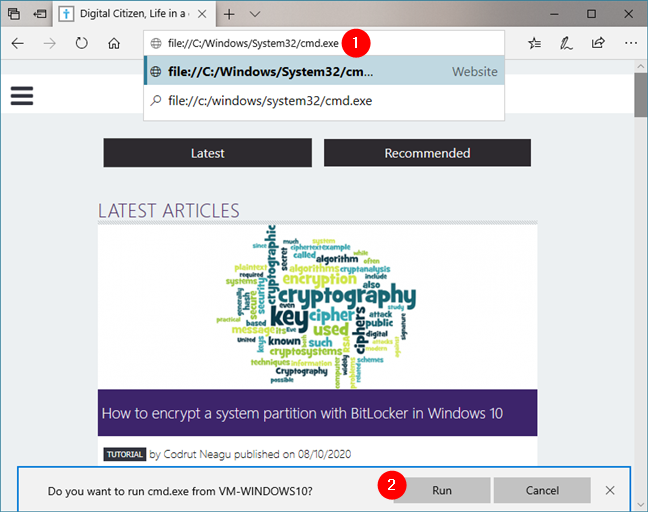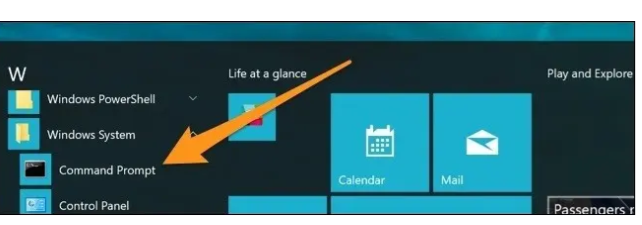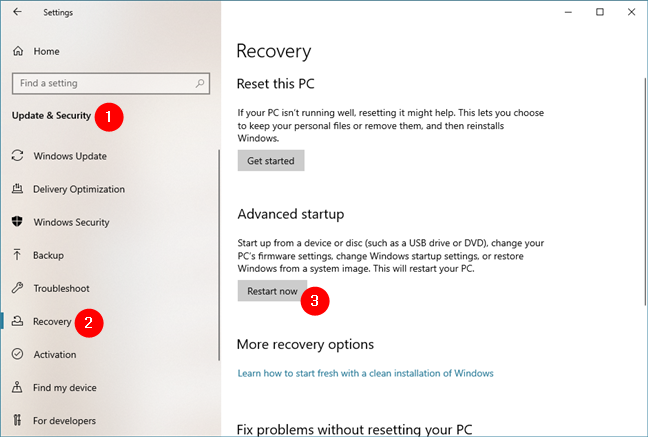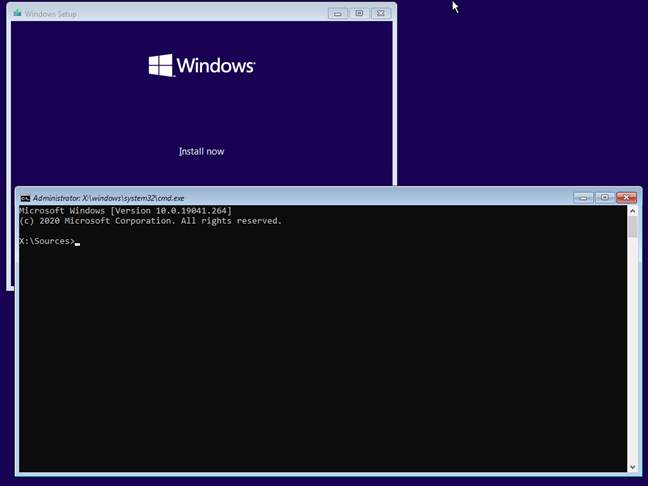14 Ways To Open The Command Prompt In Windows 10
This guide highlights 14 ways to open the command prompt in Windows 10. The knowledge of opening the CMD is a great advantage.
Author:Daniel BarrettJul 27, 2022112.2K Shares1.7M Views
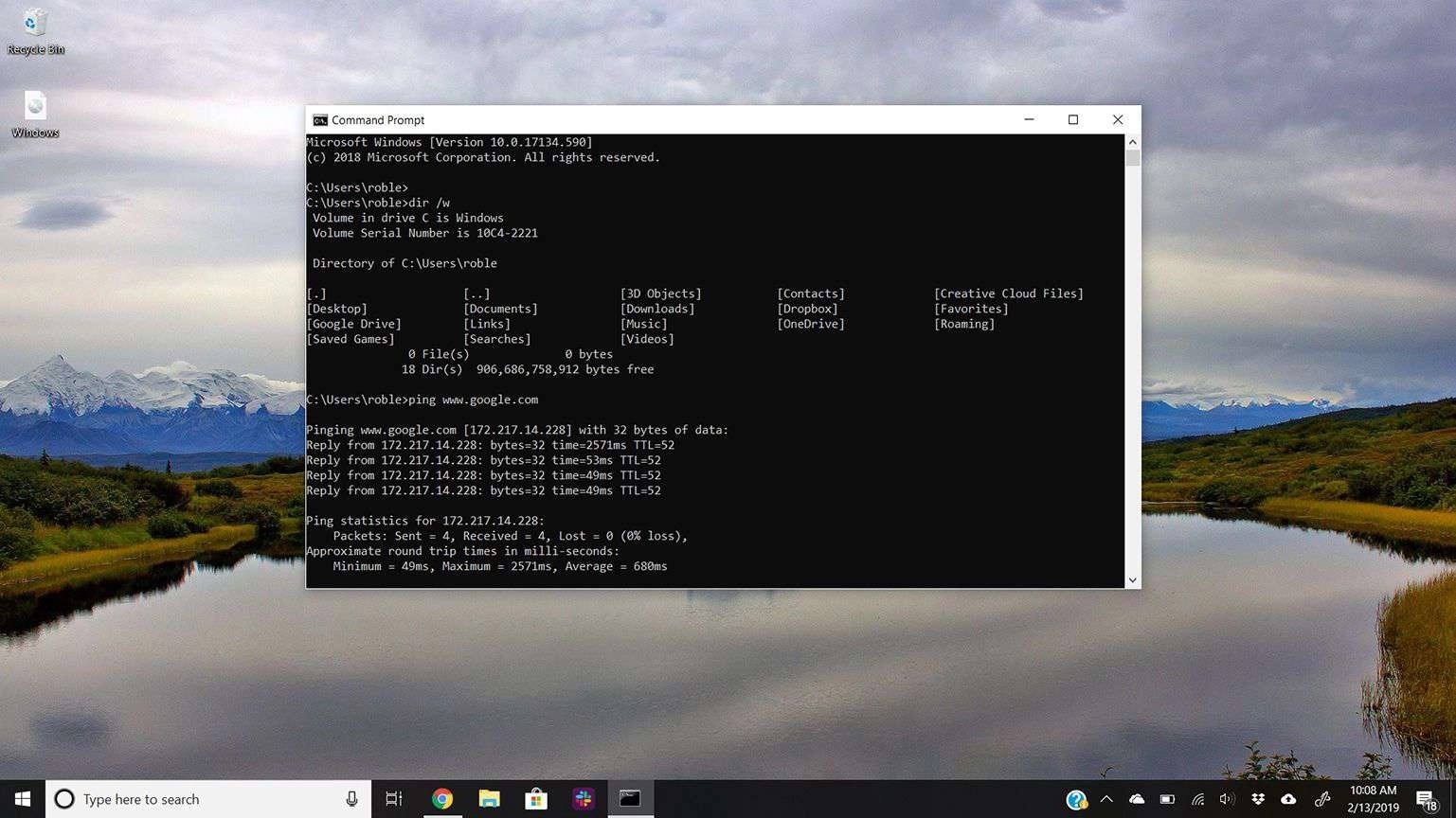
Computer professionals have a certain knack for the Command Prompt (CMD). This is because the CMD provides an avenue for administrative tasks easily. The knowledge of opening the CMD is a great advantage. This guide highlights 14 ways to open the command prompt in Windows 10.
How To Open Command Prompt In Windows 10
Here, we have compiled the 14 best ways you could use to access the CMD.
Important:The update for Windows can show you PowerShell, instead of Command. Not to worry, PowerShell is a change by the creators and it is very similar to the CMD. You could switch back to CMD if you so desire in the Power Users menu.
Don’t miss: How To Fix Black Screen Problems On Windows 10
1. Opening Command Prompt From The Start Menu
- Open the start menu.
- Go to the Windows System Shortcuts folder. Click on it.
- Click on the Command Prompt shortcut there.
If you want to run Command Prompt as an administrator, right-click or press and hold on to its shortcut, then open the More sub-menu and finally, click or tap “Run as administrator.”
Alternatively, you can also hold the Ctrl and Shift keys pressed and click or tap on the Command Prompt shortcut to launch CMD as admin.
2. Opening Command Prompt From Desktop With Shortcut “Windows+X” Power Users Menu
- Make sure no other app is open, just you on your desktop page.
- Simultaneously press the windows key and X together.
- A menu pops up.
- Click on “Command Prompt” or “Command Prompt (Admin).
3. Opening Command Prompt Using Search Bar
- Go to the search field on your taskbar.
- Type in CMD.
- Click the Command Prompt result.
If you want to launch Command Prompt as administrator, use the “Run as administrator” link from the right side of the search panel.
Alternatively, you can also right-click (or press and hold, if you use a touchscreen) on the Command Prompt search result, and then choose “Run as administrator.”
Also read: How To Turn On Bluetooth On Windows 10
4. Opening A Command Prompt From Task Manager
- Open Task Manager with more details.
- Open the “File” menu and then choose “Run New Task.”
- Type cmd or cmd.exe, and then click “OK” to open up a regular Command Prompt.
- You can also check the “Create this task with administrative privileges” to open Command Prompt as administrator.
5. Opening Command Prompt Using Its cmd.exe Executable File
- Navigate to file explorer.
- Go to the partition where Windows is installed.
- Click on the Windows folder.
- Type in “System32”.
- Find the cmd extension and open it.
6. Opening A Command Prompt In Admin Mode From Task Manager
- Go to the file menu.
- Press the CTRL key and simultaneously click on “Run New Task”
- The Command Prompt opens up with administrative features.
Don’t miss: How to Use the Command Prompt in Windows 10
7. Opening Command Prompt From File Explorer’s Address Bar
- Go to the address bar
- Type in “cmd” and press enter.
- The Command Prompt should open instantly.
8. Opening Command Prompt From The Run Box
- Press the Windows key and R key simultaneously.
- The “Run box” opens.
- Type in “cmd” and press enter.
- This opens Command prompt.
- Type “cmd” and then press Ctrl+Shift+Enter to open an administrator Command Prompt.
Don’t miss: How To Update Your Computer’s BIOS
9. Using Cortana To Open Command Prompt
Using Cortana to open the Command Prompt uses voice recognition with the aid of a microphone.
- Tap on the search bar.
- Say “Hey Cortana”
- Then ask Cortana to “open Command Prompt”
- Cortana immediately opens the Command Prompt.
10. Opening Command Prompt From The File Explorer File Menu
Also read: How To Reset A Forgotten Windows 10 Password
- Go to File explorer.
- Select any folder you wish to open in the Command Prompt.
- Choose from one of these options:
11. Opening The Command Prompt From The Old Microsoft Edge Or Internet Explorer
- Open the Internet explorer program or the old Microsoft Edge.
- Enter the command, “file://C:/Windows/System32/cmd.exe.”
- Press enter key.
- A popup appears, click on “Run”.
Note: This method only opens Command Prompt windows with standard user rights, not administrative privileges.
12. Opening Command Prompt By Scrolling Through The Start Menu
- Click on the start menu
- Open the “Windows System” folder.
- Click “Command Prompt.”
To open with administrative privileges, right-click Command Prompt and choose “Run as administrator”
13. How To Open Command Prompt When You Boot Windows 10 Using The Advanced Startup Options
Also read: What Is The Latest Version Of Mac OS
If you need to run advanced commands in Command Prompt and your Windows 10 PCno longer works properly, you might need a way to open CMD at boot, before Windows 10 loads itself completely.
To do that, you can use the Recovery options. Here’s how:
- Open the Settings app
- Navigate to Update & Security.
- Select Recovery on the left side of the window, and click or tap on Restart now in the Advanced startup section from the right.
- On the Choose an option screen, press Troubleshoot.
- Click or tap on Advanced options.
This brings you to the Advanced options screen. Here, you should get an entry called Command Prompt. Click or tap on it.
Your Windows 10 computer or device reboots and then asks you to choose a user account from the list of administrators configured on the PC. Select it and enter your password if asked.
You can now use CMD to do anything you want, including performing advanced tasks such as boot repairs or partition management with diskpart, for instance.
14. Open Command Prompt From A Folder’s Context Menu In File Explorer
To open a Command Prompt window to any folder;
- Hold the Shift key while right-clicking the folder in File Explorer
- Select “Open command window here.”
- Create a Shortcut for Command Prompt on the Desktop
- Right-click an empty spot on the Desktop. From the context menu, select New > Shortcut.
- Type “cmd.exe” into the box and then click “Next.”
- Give the shortcut a name and then click “Finish.”
You can now double-click the shortcut to open Command Prompt. If you want to open the Command Prompt with administrative privileges instead, right-click the shortcut and choose “Properties” from the context menu.
Click the “Advanced” button and check the “Run as administrator” option. Close both open property windows. Now you just have to double-click the shortcut to open Command Prompt as an administrator.
Editor’s picks:
Jump to
How To Open Command Prompt In Windows 10
1. Opening Command Prompt From The Start Menu
2. Opening Command Prompt From Desktop With Shortcut “Windows+X” Power Users Menu
3. Opening Command Prompt Using Search Bar
4. Opening A Command Prompt From Task Manager
5. Opening Command Prompt Using Its cmd.exe Executable File
6. Opening A Command Prompt In Admin Mode From Task Manager
7. Opening Command Prompt From File Explorer’s Address Bar
8. Opening Command Prompt From The Run Box
9. Using Cortana To Open Command Prompt
10. Opening Command Prompt From The File Explorer File Menu
11. Opening The Command Prompt From The Old Microsoft Edge Or Internet Explorer
12. Opening Command Prompt By Scrolling Through The Start Menu
13. How To Open Command Prompt When You Boot Windows 10 Using The Advanced Startup Options
14. Open Command Prompt From A Folder’s Context Menu In File Explorer

Daniel Barrett
Author
Daniel Barrett is a tech writer focusing on IoT, gadgets, software, and cryptocurrencies. With a keen interest in emerging technologies, Daniel offers expert analysis and commentary on industry trends. Follow him for authoritative insights into the latest tech innovations.
Latest Articles
Popular Articles