How to Solve Snapchat Failed to Send Error
In this article, we'll explain how to troubleshoot "Snapchat failed to send" error. If Snapchat fails to send messages, there may be a few reasons.
Author:Daniel BarrettMay 21, 20224.8K Shares326.1K Views
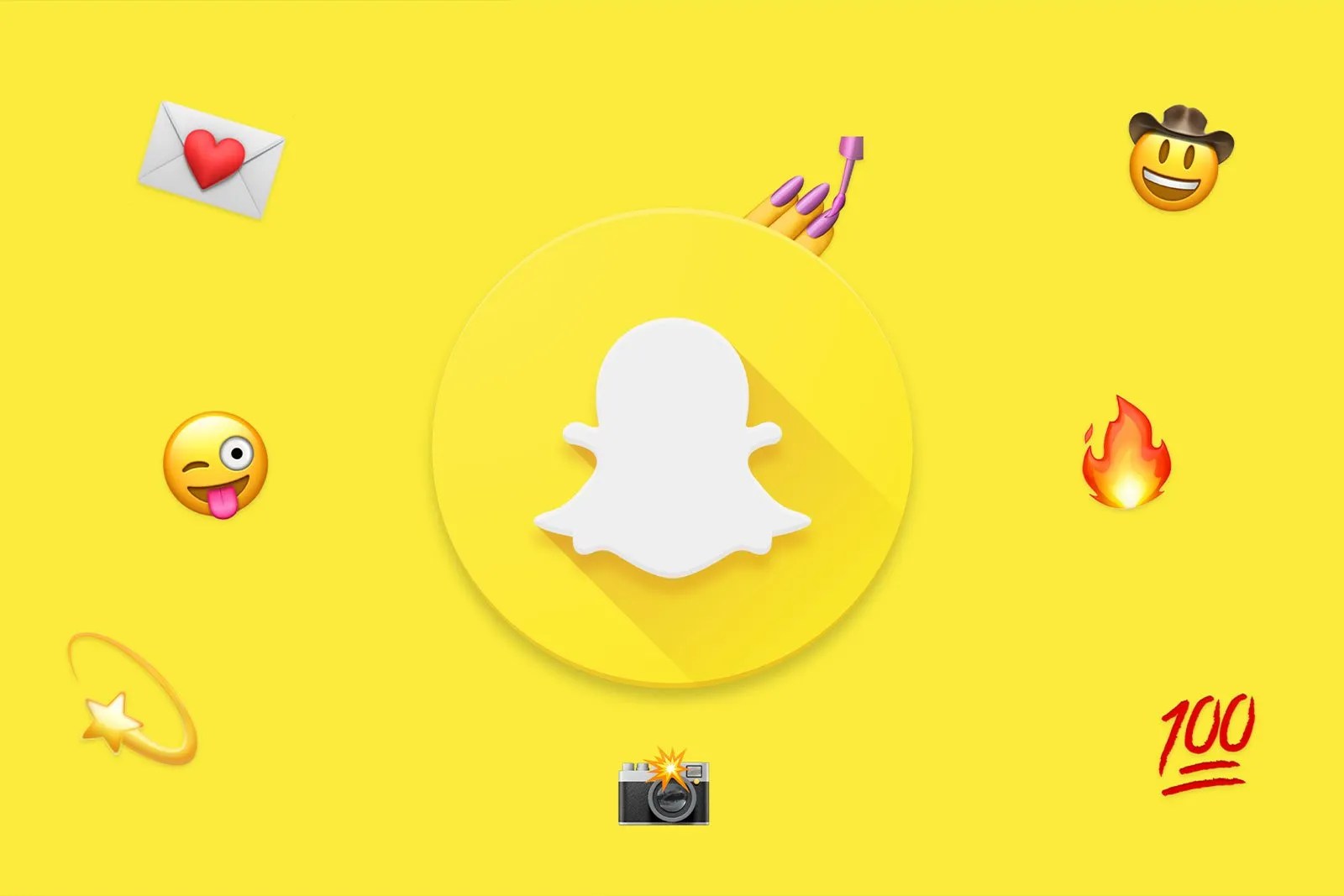
Snapchat Failed to Send– It’s frustrating when your favorite apps don’t work the way they’re supposed to, especially when they are built on the idea that it works quickly.
If you are a Snapchat addict, it is very irritating when Snapchat is not working. There are two prevalent Snapchat problems: when it fails to send and receive snaps. If Snapchat fails to send messages, there may be a few reasons.
Snapchat doesn’t support deleting messages that failed to send. If you are experiencing Snapchat failed to send issue, try these troubleshooting tips.
Restart the Snapchat app
If you know you’re not having connection issues, the issue may be with Snapchat itself. One of the easiest ways to get any app functioning properly again is to restart it.
Check your internet connection
The first thing to do is check your internet connection. The problem with Snapchat failed to send may be due to an unstable, lousy internet connection or lost connection. Be reminded that you need a good and fast internet connection. If you see that the “tap to retry message” is noting to all messages, you can assess whether Snapchat is down.
When Snapchat is down, this also suggests that several people will be encountering the related matter. So turn off your wifi and after a couple of minutes, try connecting your device to wifi again. If not, you can switch from wifi to data and check if there is progress in data compared to wifi. If none, try the other tips.
Log out of Snapchat and back in
Like restarting the app, logging out and back into Snapchat can sometimes fix bugs. For example, to log out of Snapchat:
- Tap on your profile icon in the top-left corner of the Snapchat home screen.
- Tap the settings icon in the top right corner of your profile page; it looks like a gear.
- In the Settings menu, scroll down to the bottom and tap “Log Out.”
- Confirm that you want to log out.
After this, log back in the usual way and try to send your Snapchat again.
Clear the cache
If none of these methods work, sometimes clearing Snapchat’s cache will. Don’t worry: clearing your cache won’t delete any of your data.
- Tap on your profile icon in the top-left corner of the Snapchat home screen.
- Tap the settings icon in the top-right corner of your profile page.
- Scroll down to “Account Actions” in the Settings menu and tap “Clear Cache.”
- Tap “Clear All” at the top.
- Confirm that you want to clear the cache. After you do so, Snapchat will restart. When it does, try sending your snap again.
Delete and Reinstall Snapchat
If Snapchat fails to send, try uninstalling the app and reinstall it later. App updates also bring bugs that cause errors. You can find the uninstall button in the settings, click the Application button, search for the Snapchat app, and click the uninstall button. For IOS users, tap and hold the Snapchat icon on your screen and click the x button on the upper left side of the Snapchat icon.
Reinstall it by downloading the app from the Google or Apple store. Updates will be displayed. After uninstalling and reinstalling the app, open your Snapchat app and log in to your account. Check if you can now send a message.
Bottom Line
In every application, bugs are to be expected. It is maybe due to some updates or any internal errors. So always be patient in dealing with your app. It will maybe be fixed with some easy steps. And patience is much needed in dealing with those problems.
Editor’s picks:

Daniel Barrett
Author
Daniel Barrett is a tech writer focusing on IoT, gadgets, software, and cryptocurrencies. With a keen interest in emerging technologies, Daniel offers expert analysis and commentary on industry trends. Follow him for authoritative insights into the latest tech innovations.
Latest Articles
Popular Articles