iPhone Stuck On Update Requested? Here’s The Fix!
In this article, I’ll explain why your iPhone is stuck on Update Requested and show you how to fix this problem for good!
Author:Daniel BarrettMay 30, 202295.9K Shares2.5M Views
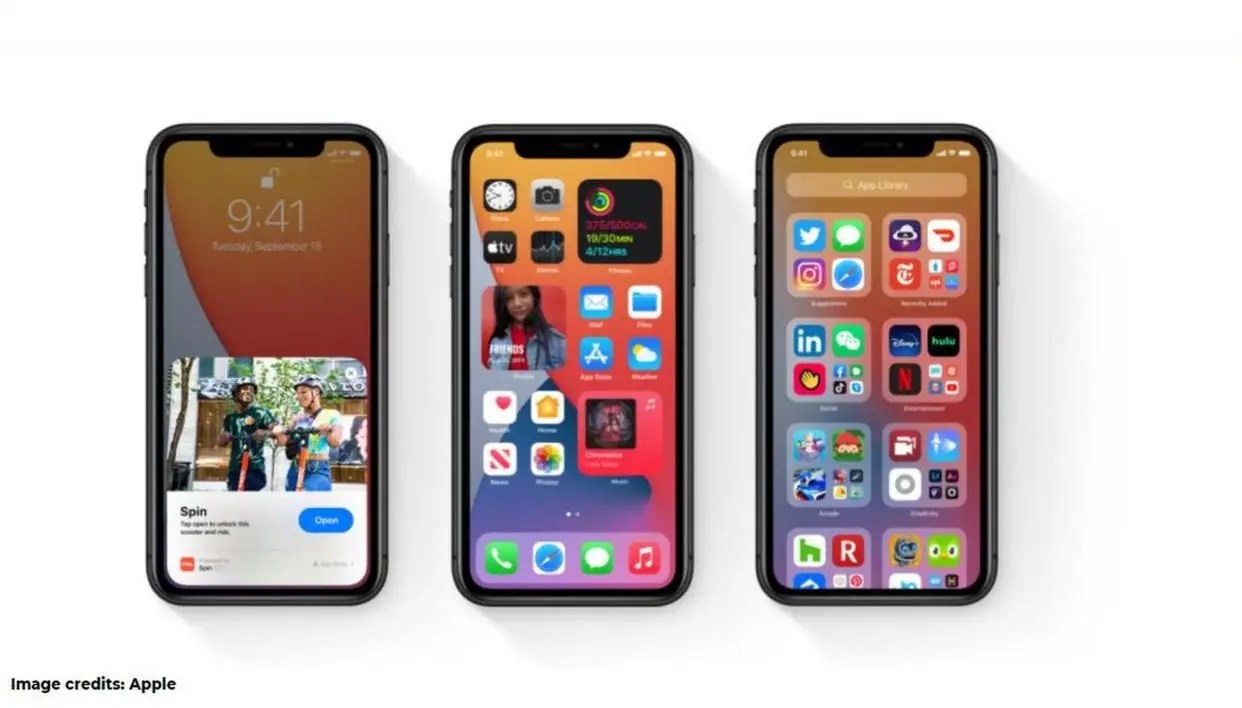
Your iPhonehas been requesting the latest software update for longer than usual and you’re not sure why. When a new iOS update becomes available, your iPhone has to request, prepare, and download the update before it can be installed. In this article, I’ll explain why your iPhone is stuck on Update Requested and show you how to fix this problem for good!
What Does Update Requested Mean on iPhone?
We all know that when a new iOS version is available, we are able to download and install that update in Settings > Software Update on iPhone/iPad. However, with tens of thousands of Apple users managing to access the iOS update files at the same time, there is overloaded traffic.
To ease the traffic peak of major update such as iOS 13/12 update, Update Requested has been added in iOS update since iOS 8. When the update requested is displayed on your iPhone/iPad, it means that your device is connecting to the Apple server to download iOS update files.
But if the update requested takes longer than usual and you find your iPhone/iPad has got stuck there, it should be a connection issue and you may try the following solutions to fix that.
Make Sure You’re Connected To Wi-Fi
One of the main reasons why an iPhone gets stuck on Update Requested, or any other part of the update process, is because your iPhone has a weak or no connection to Wi-Fi. Go to Settings -> Wi-Fi and make your iPhone is connected to a Wi-Fi network.
It’s really important that your iPhone is connected to a strong Wi-Fi network when updating your iPhone. Sometimes, Apple will even require that your iPhone use Wi-Fi to update when a major iOS update is available.
Reset Wi-Fi Connection
The iOS OTA update requires a stable and smooth network condition for the access to the Apple server to download the update files. So you need to make sure your iPhone/iPad has connected to a strong Wi-Fi.
If your iPhone or iPad gets stuck on update requested, try to reset the Wi-Fi connection:
- Head to Settings > Wi-Fi.
- Toggle off Wi-Fi for several minutes.
- Turn it back on and reconnect to the effective Wi-Fi again.
Hard Reset Your iPhone
It’s possible your iPhone is on Update Requested because its software crashed, causing your iPhone to freeze. You can hard reset your iPhone to quickly turn your iPhone off and back on, which will unfreeze it.
There are a few different ways to hard reset your iPhone, depending on which iPhone you have:
- iPhone SEand earlier: Simultaneously press and hold the Home button and the power button until your iPhone turns off and the Apple logo appears on the screen.
- iPhone 7& iPhone 8: Simultaneously press and hold the power button and the volume button until your iPhone shut downs and the Apple logo flashes onto the center of the screen.
- For iPhone X: Press the volume up button, then the volume down button, then press and hold the side button as your iPhone shuts down and the Apple logo appears.
Note:You may need to hold both buttons (or just the side button on your iPhone X) for 15–30 seconds!
Delete Downloaded Software Update
Your iPhone/iPad may automatically download the update file when the network is connected, and you just need to install it. But if your iPhone is still saying update requested, you can delete the downloaded software and start over again.
- Open Settings > General.
- Tap iPhone Storage and wait for the apps to load.
- In the list of apps, locate the new iOS update file.
- Tap on it and choose Delete Update.
- Go back to Settings > General > Software Update. Tap Download and Install to download the update software again.
Software Update via iTunes
The easy way to upgrade iPhone/iPad through Software Update in Settings is called OTA (over-the-air) update. If OTA update fails and your device gets stuck in the update requested, you may need to resort to iTunes to get your device upgraded.
- Connect your iPhone/iPad to the computer.
- Launch the latest version of iTunes.
- Open the Summary tab and click on Check for Update > Download and Update.
DFU Restore
Finally, if your iPhone gets stuck on Update Requested, you can perform a DFU restore, which will erase and reload all the code on your iPhone and update it to the latest version of iOS. Check out our complete guide to DFU restores to learn how to put your iPhone into DFU mode!
Hope this article can help you fix the update requested issue. Feel free to drop a comment below.

Daniel Barrett
Author
Daniel Barrett is a tech writer focusing on IoT, gadgets, software, and cryptocurrencies. With a keen interest in emerging technologies, Daniel offers expert analysis and commentary on industry trends. Follow him for authoritative insights into the latest tech innovations.
Latest Articles
Popular Articles