Tips to Fix iPhone Verifying Update Issues
This article explains why your iPhone is stuck verifying an update and show you how to fix this problem for good.
Author:Daniel BarrettAug 29, 202259.4K Shares928.7K Views
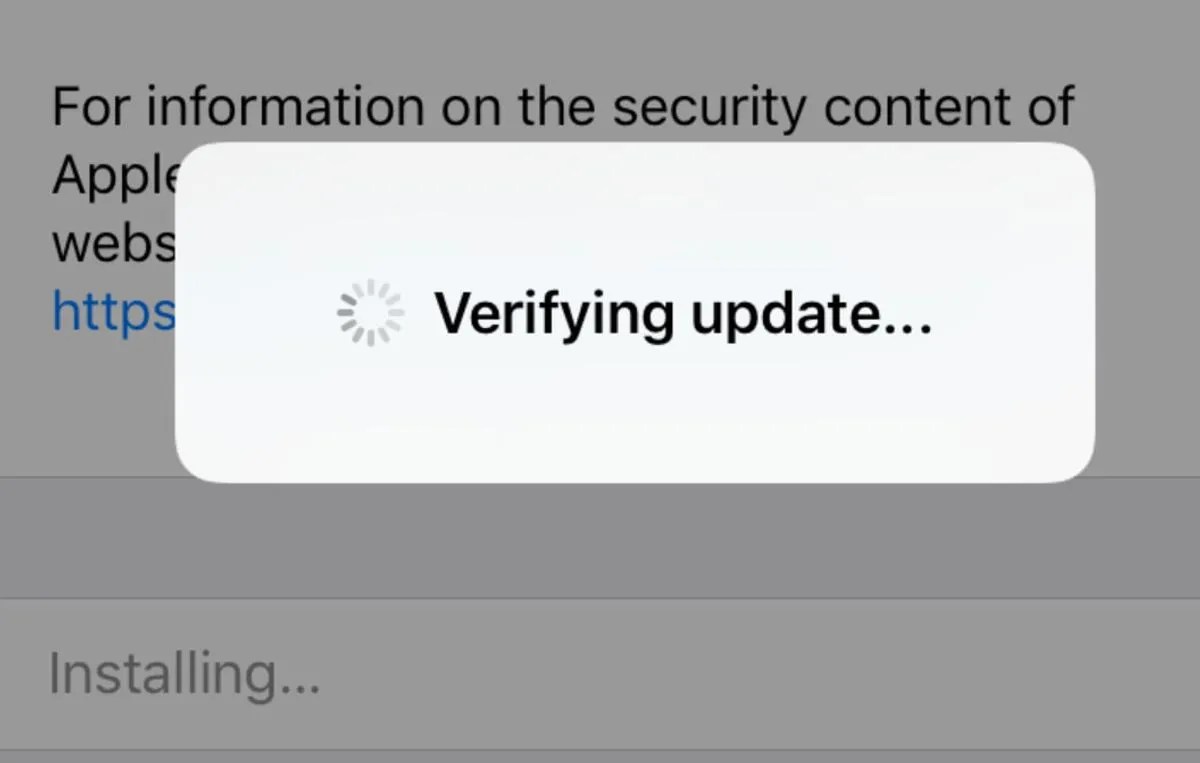
You just tried to install the latest version of iOS, but the “Verifying Update…” pop-up isn’t going away. It’s been on your screen for several minutes, but nothing is happening. This article explains why your iPhoneis stuck verifying an update and shows you how to fix this problem for good.
Normally, your device will prompt an update notification if a new software update is available. And if that happens, you have an option to update your iPhone wirelessly. Installing an iOS update via over-the-air (wirelessly) is supposed to be done with a few taps. But things can go wrong and so you will just realize that your iPhone isn’t updating as it gets stuck on verifying the update issue.
How Long Should My iPhone Say Verifying Update?
Unfortunately, there’s no one-size-fits-all answer to this question. It can take your iPhone a few seconds or a few minutes to verify an update depending on a variety of factors, such as the size of the update and your connection to Wi-Fi.
The last time I updated my iPhone, it only took about ten seconds to verify the update. I’ve seen some readers say it has taken their iPhone as long as five minutes to verify an update.
However, if your iPhone has been stuck on “Verifying Update…” for more than fifteen minutes, it’s pretty likely that something has gone wrong. The steps below will help you fix the problem when your iPhone is stuck verifying an update!
Troubleshooting Apple iPhone that’s stuck on ‘Verifying update’
Before you start troubleshooting, check your phone’s memory status and make sure that the available storage space is good enough to allocate the iOS update file. If necessary, free up some space by deleting old and unused files and apps from your iPhone storage. To view the current memory status, go to Settings-> General-> iPhone Storage menu and see the amount of available storage. Consider freeing up space if the available storage is lower than 1GB.
If your iPhone shows ample storage space but still can’t install new updates, try the following procedures to rule out other culprits from within your iPhone software.
Also read:5 Ways To Fix iPhone Stuck on Apple Logo
Make Sure Your iPhone is Connected to a Wi-Fi Network
If your iPhone is not connected to a good Wi-Fi network, it may take longer than usual to verify an iOS update. Before trying to update your iPhone, go to Settings -> Wi-Fi and make sure it’s connected to a good Wi-Fi network. You probably don’t want to update your iPhone using your favorite local restaurant’s Wi-Fi!
This step is especially important because you can’t always update your iPhone using cellular data. Larger and more significant updates (such as iOS 11) almost always require using Wi-Fi instead of cellular data.
Hard Reset Your iPhone
When an iPhone gets stuck verifying an update, it’s possible that it froze due to a software crash. To fix this, hard reset your iPhone, which will force it to turn off and back on.
The hard reset process varies depending on the model of iPhone that you have:
- iPhone 6 or older: Press and hold the power button and Home button at the same time. Let go of both buttons as soon as the Apple logo appears on the display.
- iPhone 7& iPhone 8: Simultaneously press and hold the power button and the volume down button until the Apple logo appears on your iPhone’s display. Watch our iPhone hard reset tutorial on YouTube for additional help.
- iPhone X: Press the volume up button, then press the volume down button, then press and hold the Side button until the Apple logo appears on the screen.
After hard resetting your iPhone, go back to Settings -> General -> Software Update and try to download and install the software update once again. If your iPhone gets stuck on “Verifying Update…” again, move on to the next step.
Delete the iOS Update File from Your iPhone
It is possible that some segments of the update files have already been downloaded but not completed. As a result, the update gets corrupted. In that case, the corrupted update file must be deleted first.
If you’ve initially downloaded the software update and get stuck on Verifying Update, delete the iOS update file from your iPhone and retry downloading the update again. Here’s how:
- Tap Settings from your Home screen > General > iPhone Storage.
- Find and tap on the update file. It should be listed among your iPhone apps.
- Tap to select the iOS update file then tap the Delete Update button.
- After deleting the update file, reboot your iPhone then head back to Settings-> General-> Software Update menu and retry downloading and installing the update.
If that doesn’t do any good, proceed to the next method.
DFU Restore Your iPhone
If you’ve tried all of the steps above, but your iPhone is still getting stuck on “Verifying Update…”, there may be a much deeper software issue causing the problem. By performing a DFU restore, we can attempt to eliminate a deep software problem by erasing and reloading all of the code on your iPhone. Check out our in-depth article on how to perform a DFU restore on your iPhone!
Update Your iPhone Via iTunes
If all else fails, iTunes can be deemed as an alternative. Since the update won’t download or install via wirelessly, you can try implementing the update manually. To get started, you will need to secure a Windows or Mac computer with the latest iTunes app installed. The computer must also have a stable Internet connection and sufficient memory space to allocate the updated file. Once everything is set, proceed to these steps to start updating your iPhone through iTunes:
- Connect your iPhone to the computer using the original or Apple-supplied USB cable or Lightning cable.
- Start up iTunes if it doesn’t load automatically. Be sure to use the latest version of the iTunes app to avoid system conflicts.
- Wait for iTunes to sync with your iPhone.
- Your iPhone will appear in iTunes once they’re synchronized. Click the icon of your iPhone in iTunes.
- Navigate to the Summary section.
- If prompted with iTunes commands to Restore or Update your iPhone in iTunes, select Update then follow the rest of the onscreen instructions.
- Wait for iTunes to download and install the latest iOS version for your device.
To avoid corrupting iOS, don’t disconnect your iPhone from the computer unless the update is completely installed. You will be prompted with a relevant message once the update is complete. By then you can disconnect your iOS device from the computer and then reboot it to apply the recent system changes.
Conclusion
If your iPhone still gets stuck on “verifying update” after exhausting all possible solutions including the above procedures, contact Apple Support for further assistance. There might be an ongoing issue with Apple’s update server like when it’s congested, unavailable, or experiencing technical difficulties at the moment.

Daniel Barrett
Author
Daniel Barrett is a tech writer focusing on IoT, gadgets, software, and cryptocurrencies. With a keen interest in emerging technologies, Daniel offers expert analysis and commentary on industry trends. Follow him for authoritative insights into the latest tech innovations.
Latest Articles
Popular Articles